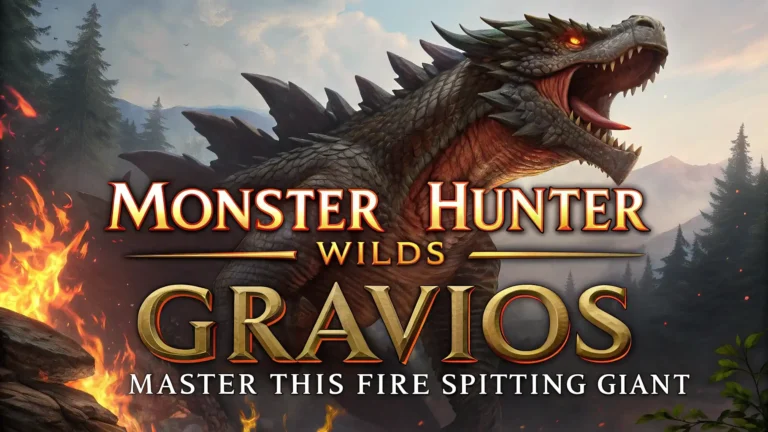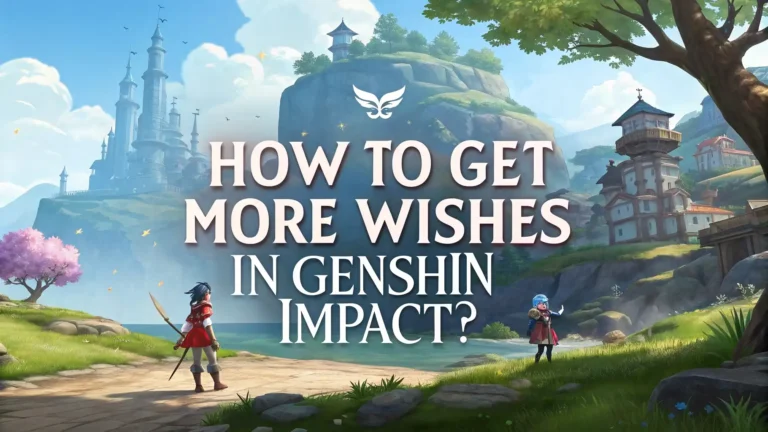Google Chromecast Not Working: A Step-by-Step Guide
Imagine this: You grab your popcorn, sit on the couch, and get ready to watch a fun movie on your TV with Google Chromecast. But then, it doesn’t work! Don’t worry, friends. Many people have this problem, and I’m here to help you fix it. In this easy guide, we’ll look at why your Chromecast might stop working and show you simple steps to get it back on track. Let’s solve this together so you can enjoy your shows again!
Google Chromecast is a cool little gadget that lets you send videos and music from your phone or computer to your TV. Sometimes, it acts up, but most issues have quick fixes. Stick with me, and we’ll go through each problem step by step. You’ll be streaming your favorite stuff in no time!
What Is Google Chromecast?
Google Chromecast is a small device that plugs into your TV. You use it to play videos, music, or games from your phone, tablet, or computer on the big screen. It connects to your Wi-Fi and works with apps like Netflix and YouTube.
This device is super easy to use. You set it up once, and then you control it with your phone. It’s also cheap, so lots of people love it. But sometimes, it doesn’t work right, and that can be annoying.
When Chromecast stops working, it might not connect, play, or show up on your device. Don’t panic! We’ll fix these problems together in this post. Keep reading to learn how.
Chromecast Not Connecting to Wi-Fi
Does your Chromecast refuse to join your Wi-Fi? This happens a lot. It might be because of a weak signal or wrong settings.
First, check the distance. Is your Chromecast close to your Wi-Fi router? If it’s too far, the signal gets weak. Move the router or Chromecast closer.
Also, see if your Wi-Fi works. Can your phone connect to it? If not, unplug your router for 30 seconds, then plug it back in. This restarts it.
Make sure you pick the right network. During setup, choose the correct Wi-Fi name. If you have two similar names, double-check the one you want.
Chromecast needs a 2.4 GHz network. If your router uses 5 GHz, switch it to 2.4 GHz in the settings. You can look up how to do this online.
If it still won’t connect, reset your Chromecast. We’ll talk about how to do that later. For now, try these steps first.
Chromecast Not Casting Content
Is your Chromecast on Wi-Fi but not playing anything? This can happen if the app or your device has a problem.
Check the app. Does it work with Chromecast? Look for a cast button in apps like Netflix. If you don’t see it, the app might not support casting.
If there’s no cast button, close the app and open it again. This helps it find your Chromecast. I’ve had to do this before, and it works!
Make sure both devices use the same Wi-Fi. Your phone and Chromecast need the same network. Check this in your phone’s Wi-Fi settings.
Sometimes, you see the cast button, but nothing plays. Restart your phone and Chromecast. Turn them off, then back on. This fixes a lot of glitches.
If it still fails, update your app and phone. Old software can cause trouble. Go to your app store and check for updates.
Chromecast Not Recognized by Devices
Can’t find your Chromecast on your phone or computer? This is a bummer, but we can fix it.
Check the power. Is your Chromecast plugged into the TV and turned on? Use the power cord that came with it. A weak TV USB port might not work.
Open the Google Home app. Does it show your Chromecast? If not, restart both devices. Unplug your Chromecast for a minute, then plug it back in.
Look at your Wi-Fi. Are your phone and Chromecast on the same network? If they’re not, switch your phone to match the Chromecast’s Wi-Fi.
Sometimes, the app needs a refresh. Close Google Home and open it again. This trick often makes the Chromecast appear.
If it’s still missing, set it up again in the Google Home app. Follow the steps there to reconnect it.
Error Message: “No Cast Devices Found”
Do you see “No Cast Devices Found” when you try to cast? This means your phone can’t see the Chromecast.
Check your Wi-Fi first. Both your phone and Chromecast must use the same network. Go to your phone’s settings and look.
Restart everything. Unplug your Chromecast and router for 30 seconds. Plug them back in and wait a minute. Then try casting again.
Sometimes, your phone needs help. Close the app you’re using and open it. Look for the cast button again.
If you still see this message, your Wi-Fi signal might be weak. Move your Chromecast closer to the router and test it.
Resetting might help too. If nothing works, we’ll cover how to reset your Chromecast in another section.
Error Message: “Untrusted Device”
Does your Chromecast say “Untrusted Device”? This is rare but can happen with older models.
Google knows about this issue with some Chromecasts, like the 2nd generation. They’re fixing it, so don’t reset your device yet. Resetting might make it worse.
Wait for an update. Plug your Chromecast in and let it sit for a while. Google might send new software to fix it.
Check the Google Home app. Does it show an update? If yes, install it. This could solve the problem.
If it’s been days and nothing changes, contact Google Support. They can tell you what to do next.
Chromecast Freezing or Buffering
Is your Chromecast stuck or buffering a lot? This ruins movie night, but we can fix it.
Check your internet speed. Slow Wi-Fi makes videos stop. Test it on your phone. If it’s slow, restart your router.
Too many devices on your Wi-Fi can slow things down. Turn off unused devices like extra phones or tablets.
Lower the video quality. In apps like YouTube, pick a lower setting, like 480p. This helps it play smoothly.
If it’s still freezing, restart your Chromecast. Unplug it for a minute, then plug it back in. This often works for me.
Sometimes, the app is the problem. Close it and open it again to see if that helps.
Chromecast Audio Issues
Can you see the video but not hear sound? Audio problems are tricky but fixable.
Check your TV volume. Is it muted? Turn it up with your remote. Also, make sure the Chromecast isn’t muted in the app.
Look at the HDMI port. Is the Chromecast plugged in tight? Push it in firmly to make sure it connects.
Switch the HDMI port. If your TV has another port, try that one. Sometimes ports stop working right.
If the sound still won’t play, restart your Chromecast and TV. Turn both off, then on again.
Apps can cause this too. Update the app you’re using, like Netflix, and try casting again.
Updating Chromecast Firmware
Your Chromecast needs updates to work well. Firmware is the software inside it.
Open the Google Home app. Find your Chromecast and look for an update. If you see one, install it now.
Keep it plugged in. Updates happen when the Chromecast is on. Leave it connected overnight sometimes.
If it won’t update, restart it. Unplug it for a minute, then plug it back in. Check the app again.
Slow Wi-Fi can stop updates. Make sure your internet works fast before you try again.
Old firmware can cause lots of problems. Keeping it new helps everything run better.
Resetting Chromecast to Factory Settings
Need a fresh start? Resetting your Chromecast fixes big issues.
Find the button. It’s on the side of your Chromecast. Press and hold it for 25 seconds. The light will blink.
Wait until it stops blinking. This means it’s resetting. Then, set it up again in the Google Home app.
Resetting erases everything, so you’ll need your Wi-Fi password ready. Write it down first.
If it still doesn’t work after this, the Chromecast might be broken. You can get help from Google.
This step is a last try. Only do it if nothing else works.
Checking Wi-Fi Network Settings
Your Wi-Fi setup can mess with Chromecast. Let’s check it.
Look at the frequency. Chromecast uses 2.4 GHz. Go to your router’s settings and make sure it’s on.
Firewalls can block Chromecast. Turn off strict settings in your router. Look up how online if you’re not sure.
Restart your router. Unplug it for 30 seconds, then plug it back in. This fixes a lot of Wi-Fi problems.
Make sure your Wi-Fi name and password are simple. Long ones can confuse Chromecast during setup.
If your Wi-Fi is weak, move your router higher or closer to your TV.
Using the Google Home App for Troubleshooting
The Google Home app helps you fix Chromecast problems fast.
Open the app and find your Chromecast. Does it show up? If not, restart both devices.
Check the settings. Tap your Chromecast in the app. Look for Wi-Fi or update options and fix them.
The app can test your connection. Use it to see if your Wi-Fi works with Chromecast.
If something looks wrong, the app might tell you what to do. Follow its steps.
Keep the app updated. Old versions can miss problems, so check your app store.
Contacting Google Support for Help
Still stuck? Google Support can save the day.
Go to Google’s website and find the Chromecast help page. Click the contact option there.
You can chat or call them. Tell them what’s wrong, like “My Chromecast won’t connect.”
Have your device info ready. Look at your Chromecast or box for the model number.
They might ask you to try stuff you already did. That’s okay, just tell them what happened.
Google’s team is nice and wants to help. They’ll find a fix for you.
Alternatives if Chromecast Still Doesn’t Work
If Chromecast keeps failing, try something else.
Use a Roku device. It’s like Chromecast but plugs into your TV too. It streams apps easily.
Amazon Fire Stick is another choice. It works with lots of apps and is simple to set up.
Try screen mirroring. Some TVs let you send your phone screen to them without a device.
These options cost a little money, but they work if Chromecast doesn’t.
You can also buy a new Chromecast if yours is old or broken.
Tips to Prevent Future Chromecast Issues
Want to stop problems before they start? Here’s how.
Keep your Wi-Fi strong. Put your router in an open spot, not behind stuff.
Update your Chromecast and apps often. New software fixes bugs, so check weekly.
Don’t overload your Wi-Fi. Turn off devices you’re not using to keep it fast.
Plug your Chromecast into a power outlet, not just the TV. This gives it steady power.
If you move it to a new TV, set it up again in the Google Home app.
FAQs
Why Is My Chromecast Not Showing Up in the Google Home App?
Your Chromecast might not appear if it’s on a different Wi-Fi. Make sure both use the same network. Restart your Chromecast and phone too.
How Do I Update My Chromecast?
Open the Google Home app and find your Chromecast. If there’s an update, install it. Leave it plugged in overnight sometimes.
What Should I Do if My Chromecast Is Stuck on the Loading Screen?
If it’s stuck, unplug it for a minute, then plug it back in. Check your Wi-Fi too. Slow internet can cause this.
Can I Use Chromecast Without Wi-Fi?
No, Chromecast needs Wi-Fi to work. You can use a phone hotspot, but it still needs a network.
How Do I Reset My Chromecast?
Press the button on your Chromecast for 25 seconds. The light blinks, then set it up again in the app.
My Older Chromecast Suddenly Stopped Working. What Should I Do?
Older models like 2nd generation might have an issue Google is fixing. Don’t reset it. Wait for an update instead.
There you go! With these steps, your Chromecast should work again. If not, try a new device or ask Google for help. Happy streaming!