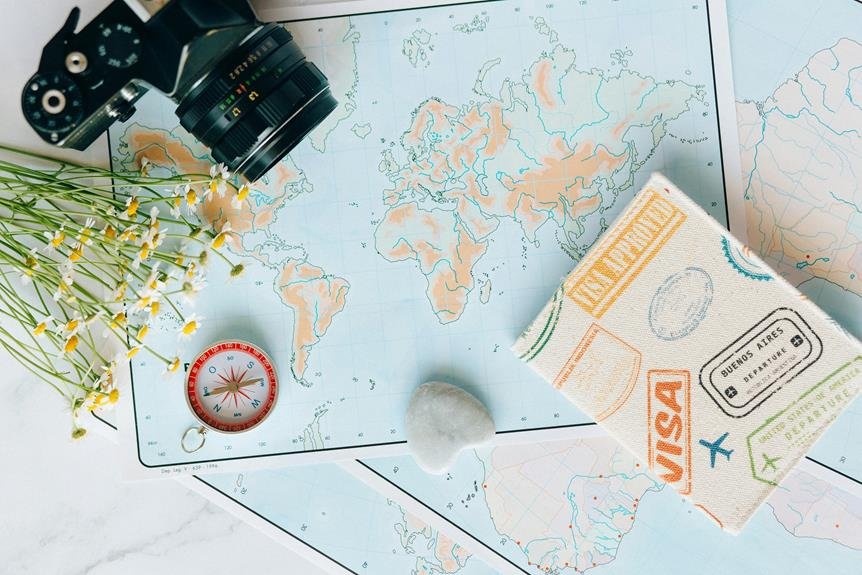How Do I Reset Blink Camera for New Owner: Blink Camera Ownership Transition Guide
To reset your Blink camera for the new owner, go to the camera settings and choose the reset option. Confirm the action to erase all previous data and settings, ensuring a smooth handover. This process provides a fresh start for the new owner. If you want to learn more about ensuring a seamless transfer of ownership and the steps to reconnect the camera for best performance, continue exploring the detailed guide provided.
A Quick Overview
- Ensure data backup to preserve settings and footage.
- Navigate to camera settings to start the reset process.
- Confirm the reset action in settings for security purposes.
- Check default settings to verify successful reset.
- Reconnect the camera following the manufacturer's pairing process.
Reasons for Resetting Blink Camera
When transferring ownership of your Blink camera to a new user, it's important to reset the device to ensure a smooth setup process for the new owner. Resetting the camera clears all previous settings and footage, providing a clean slate for the new user and avoiding any potential data transfer issues.
Furthermore, resetting the camera helps address privacy concerns by removing your personal information and giving the new owner a fresh start with the device.
Backing Up Data Before Reset
Before transferring ownership of your Blink camera to a new owner, it's important to back up any important data or footage that you want to preserve. This includes saving settings and ensuring data protection.
Accessing Blink Camera Settings
To customize your Blink Camera settings, follow these steps:
- Troubleshooting Connection Issues: You can check network settings for connectivity problems.
- Customizing Motion Detection: Adjust sensitivity levels for motion alerts.
- Managing Account Settings: Update user information and preferences.
- Viewing Device Information: Check battery levels and camera status.
Initiating the Reset Process
To prepare your Blink Camera for a new owner, it's important to remove all personal data from the device. The process of resetting the camera involves accessing the settings, choosing the reset option, and confirming the action.
If you encounter any difficulties during the reset, troubleshoot common issues such as ensuring a stable internet connection or checking for firmware updates.
Following these steps will help facilitate a seamless handover of the Blink Camera to its new owner.
Confirming Reset Action
To successfully reset your Blink Camera, follow these steps:
- Locate the reset option in the camera settings.
- Follow the on-screen instructions to confirm the reset.
- Ensure that you're the one initiating the reset for security purposes.
- After the reset, check for a notification or confirmation message to verify its success.
Verifying Blink Camera Reset
After successfully resetting your Blink Camera, it's important to confirm the reset to ensure it was completed accurately.
To validate the factory reset, check if the camera settings have been restored to default. Confirm that all previous data, including footage and configurations, have been erased to complete the ownership transfer successfully.
Verifying the reset guarantees a clean handover to the new owner.
Reconnecting Blink Camera
To ensure a successful reconnection of your Blink Camera, it's important to follow the manufacturer's step-by-step pairing process accurately.
- Confirm that the camera is adequately charged before starting the pairing process.
- Resolve any connectivity issues by restarting your Wi-Fi router.
- Verify that the firmware of your Blink Camera is updated to ensure stability.
- Place the camera within the recommended range for optimal connectivity.
Setting Up Blink Camera for New Owner
To ensure a smooth transition for the new owner of the Blink Camera, it's essential to clear all previous settings before setting it up.
Start by transferring ownership using the Blink app.
If any issues arise during the setup process, troubleshoot problems like Wi-Fi connectivity, optimal camera placement, or low battery levels.
Frequently Asked Questions
Can I Transfer My Existing Blink Camera Subscription to the New Owner?
You can transfer your existing Blink camera subscription to the new owner. Confirm ownership rights are updated for a smooth handover. Address privacy concerns and data security by securely transferring account details.
Will Resetting the Blink Camera Erase All My Footage History?
Resetting your Blink camera will erase all footage history stored locally. However, data privacy is maintained as cloud storage remains unaffected. Factory reset clears the device, ensuring data retention on the camera is removed.
How Do I Remove My Blink Camera From My Account After Resetting?
To remove your Blink camera from your account after resetting, go to settings, select the camera, and choose "Remove Device." If you encounter issues, contact support for troubleshooting. Resetting to factory settings erases personal data.
Can the New Owner Access My Blink Camera's Previous Settings?
To safeguard your data privacy, perform a factory reset on your Blink camera before transferring ownership. This guarantees that the new owner won't access your previous settings. Backup options can help you retain any important data.
Is It Possible to Reset the Blink Camera Remotely if I'm Not On-Site?
To reset your Blink camera remotely, explore the app for reset options. Make sure to take into account security implications and follow any necessary authentication steps. Remote reset provides convenience but be cautious to protect your privacy.