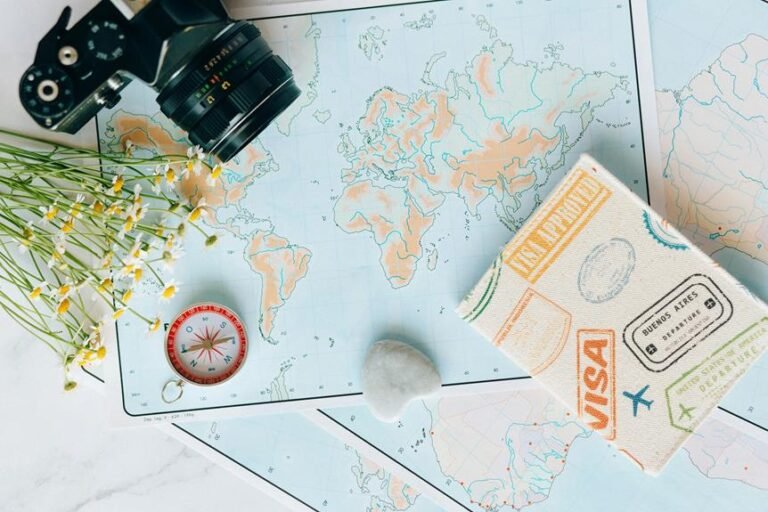How to Change Wifi on Blink Camera – Network Flexibility Guide
To change your Blink camera's Wi-Fi, begin by prepping tools and info. Secure a reliable network following instructions for safety. In settings, tweak to boost performance and security to match your needs. Pick a strong, secure network with good signal. Enter the password carefully for a smooth connection. Check signal once connected for stability and use a memorable password for peace of mind. Troubleshoot by ensuring proper signal strength and router placement. For more tips on optimizing your Blink camera's network flexibility, keep exploring for a seamless setup!
A Quick Overview
- Ensure strong signal strength for stable connection.
- Configure camera settings for the new Wi-Fi network.
- Enter the correct password to establish a secure connection.
- Troubleshoot connectivity issues such as signal strength.
- Verify network security and compatibility with Blink camera.
Preparation
Before adjusting the Wifi on your Blink camera, ensure you have all the required tools and information prepared.
Establishing a secure network connection is crucial for safeguarding your footage. Network security is vital for protecting your privacy and data.
Carefully follow the instructions to set up a reliable connection without compromising security.
Stay alert and maintain the security of your network while enjoying the convenience of your Blink camera.
Accessing Camera Settings
When adjusting the camera settings on your Blink camera, make sure to explore the options available in the settings menu on the app or web interface. These settings can be personalized to suit your specific preferences and requirements.
In case you experience any difficulties, refer to troubleshooting tips found in the app or online guides. By fine-tuning the camera settings, you can optimize its performance and tailor it to meet your security needs effectively.
Selecting Wifi Network
When setting up your Blink camera's Wifi network, it's crucial to ensure that the selected network meets the camera's specifications. Verify that the network provides strong security features to protect your footage.
Also, assess the signal strength of the chosen network in the camera's designated location to ensure seamless video streaming. Opting for a secure network with excellent signal strength will enhance your camera's performance and connectivity.
Entering Wifi Password
To ensure smooth connectivity for your Blink camera, it's essential to input your Wifi password accurately. This step is crucial for enabling your camera to communicate with your network seamlessly.
Having the correct password is vital for troubleshooting signal issues and maintaining network security. Therefore, make sure to enter the password carefully to establish a secure and reliable connection for your Blink camera.
Connecting to New Network
When switching to a new network on your Blink camera, ensure a smooth migration by checking signal strength for optimal connection stability.
Prioritize network security by choosing a strong yet memorable password.
A reliable connection guarantees seamless operation of your camera, providing peace of mind and security for your home.
Troubleshooting Connectivity Issues
If you're experiencing connectivity issues with your Blink camera, it could be due to signal strength and router compatibility.
Ensure that your camera is positioned within range of your Wi-Fi signal, as obstacles like walls can weaken the connection.
Check if your router is compatible with the Blink camera, as older models may not work effectively together.
Making adjustments to these factors can enhance the connectivity of your camera.
Verifying Connection
When checking the connection status of your Blink camera, ensure that the Wi-Fi signal strength is strong for a stable connection.
If you encounter any connectivity issues, consider relocating the camera closer to the router or utilizing a Wi-Fi extender.
Verifying the connection is essential for continuous footage and remote access.
Monitor the signal bars to ensure your camera remains connected for all your surveillance requirements!
Frequently Asked Questions
Can I Change the Wifi Network Remotely Without Physically Accessing the Camera?
You can remotely change the wifi network on your Blink camera without physically accessing it. Use remote access and troubleshooting tips provided by the camera's app or support documentation for easy network adjustments.
What Should I Do if the Blink Camera Doesn't Detect Any Available Wifi Networks?
If your Blink camera isn't detecting any wifi networks, troubleshoot by moving closer to the router, checking for interference, and ensuring the correct network is available. If issues persist, contact support for assistance.
Is It Possible to Schedule Wifi Network Changes for Specific Times?
To improve network stability and avoid connectivity issues, you can schedule wifi network changes for specific times. This flexibility allows you to guarantee smooth shifts and maintain a reliable connection for your Blink Camera.
How Can I Transfer Blink Camera Settings to a New Wifi Network?
If you need to switch your Blink camera to a new Wi-Fi network, start by accessing the app. Go to settings, choose the camera, and select Wi-Fi settings. Follow the prompts to reconnect hassle-free.
What Are the Security Implications of Changing Wifi Networks on Blink Cameras?
When switching WiFi networks on Blink cameras, make sure your new network has strong encryption to safeguard against unauthorized access. Protect your data privacy by choosing WPA2 or WPA3 security protocols for enhanced security.