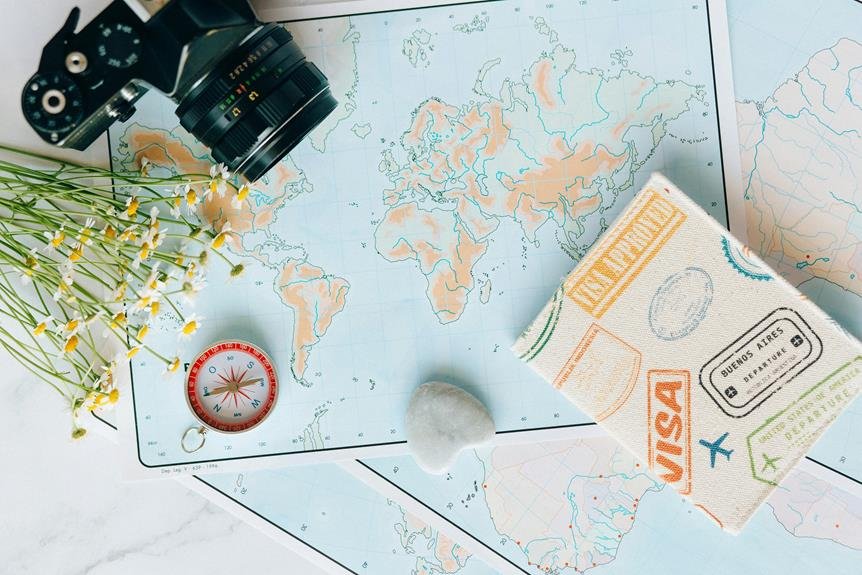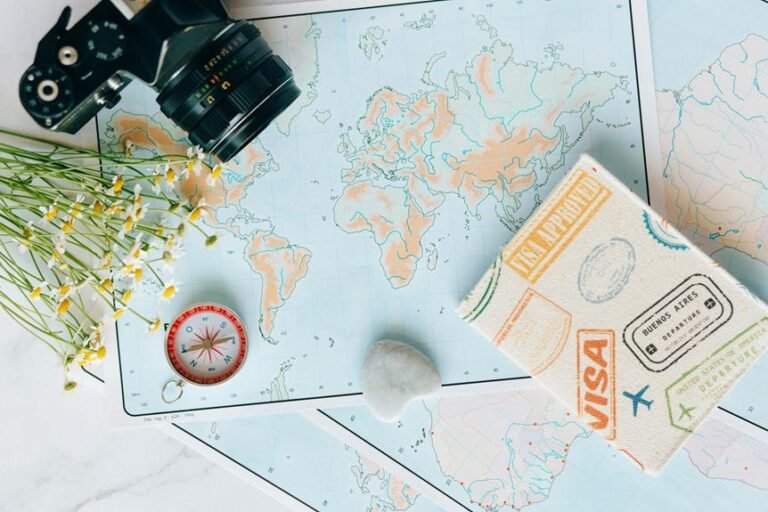How to Connect Blink Camera to New Wifi: Wifi Connection Setup Guide
To connect your Blink camera to a new WiFi network, first verify compatibility. Update the Blink app on your device for seamless integration. Power on the camera and position it properly. Adjust device settings to connect to the new network via the Blink app. Select a strong WiFi network, secure it with a solid password, and establish a reliable connection for the camera. If you follow these steps, you'll successfully set up your Blink camera to your new WiFi network with ease. More helpful tips await for optimizing your camera's performance.
A Quick Overview
- Ensure camera compatibility with new Wi-Fi network.
- Update Blink app for seamless integration.
- Power on camera before setup.
- Enter device settings to connect camera.
- Select strong Wi-Fi network for optimal performance.
Checking Camera Compatibility
Before proceeding with the setup process, ensure that your Blink camera is compatible with the new Wi-Fi network. It's crucial to confirm that your camera settings align with the network requirements.
If you face any difficulties, consider troubleshooting options such as restarting the camera or checking for firmware updates. Ensuring compatibility is vital for a seamless connection, so it's advisable to double-check these details to avoid wasting time and effort in the future.
Updating Blink App
Ensure that the Blink app on your device is up to date before attempting to connect your Blink camera to the new Wi-Fi network. Keeping the app updated will ensure you receive important notifications and can troubleshoot connectivity issues effectively.
With the latest version of the Blink app, you can enjoy a seamless integration with your camera and stay informed about any potential connection problems that may occur during the setup process.
Powering On Camera
Before starting the setup process to connect your Blink camera to the new Wi-Fi network, ensure that the camera is turned on. Proper placement of the camera is essential for optimal performance.
If you face any difficulties during the camera setup, follow the troubleshooting steps recommended by the manufacturer. Verify that your network security settings are appropriately configured to protect the camera feed.
Now, proceed to inputting device settings to finalize the setup process.
Entering Device Settings
Once your Blink camera is powered on and positioned correctly, the next step is to connect it to your new Wi-Fi network by adjusting the device settings.
Simply access the camera's settings menu on the Blink app and follow the prompts to complete the connection process.
If you face any difficulties in accessing or adjusting the settings, you can refer to the troubleshooting guide provided by Blink for assistance in resolving any technical issues promptly.
Selecting Wifi Network
When connecting your Blink camera to a new Wi-Fi network, it's important to ensure that you select a network with a strong signal for optimal performance.
If you encounter any connection issues, troubleshoot them promptly to maintain a stable connection.
Additionally, make sure to secure the network connection by using a strong password for added protection.
Following these steps will help you establish a reliable connection for your Blink camera.
Entering Wifi Password
When setting up your Blink camera with a new Wi-Fi network, it's important to ensure that you input the correct password to establish a secure and stable connection.
If there are any connection problems, it could be due to a weak Wi-Fi signal or if the password is entered incorrectly. Be sure to double-check the password to prevent any disruptions during the setup.
A strong Wi-Fi signal is essential for the optimal performance of your Blink camera.
Verifying Connection
Once you have entered the correct Wi-Fi password, the next step is to verify the connection of your Blink camera to the new network. To ensure a successful connection, follow these steps:
- Confirm that the Blink camera is within the range of the Wi-Fi network.
- Check if there are any obstacles or interference that could affect the signal strength.
- Restart the camera and the Wi-Fi router to refresh the connection.
- Ensure that the Wi-Fi network is stable and working properly.
- If needed, you can use network diagnostics tools to identify any issues with the connection.
- Keep an eye on the signal strength indicator on the camera to guarantee a strong and stable connection for optimal performance.
Frequently Asked Questions
How Do I Troubleshoot Connectivity Issues With My Blink Camera?
If your Blink camera isn't connecting, begin by verifying your network. Confirm that the camera setup matches your WiFi settings. Restart devices, move closer to the router, and update firmware. These troubleshooting steps can help resolve connectivity issues.
Can I Connect Multiple Blink Cameras to the Same Wifi Network?
Yes, you can connect multiple Blink cameras to the same WiFi network. Make sure they are within range and follow the syncing process provided. Be mindful of compatibility issues and enjoy the convenience of monitoring multiple areas.
What Should I Do if My Blink Camera Fails to Update?
If your Blink camera fails to update, troubleshoot by checking for error messages, ensuring a stable internet connection, and power cycling. Contact technical support if issues persist. Firmware update problems can often be resolved with their guidance.
Is It Possible to Change the Wifi Network for My Blink Camera?
Yes, changing the network on your Blink camera is possible. If you encounter any issues during the setup process, try troubleshooting the connection. Follow the steps provided in the setup guide for a seamless experience.
How Can I Improve the Signal Strength for My Blink Camera's Wifi Connection?
To enhance your Blink camera's signal strength, consider using signal boosters and adjusting placement for best coverage. Check your router settings for potential interference and make necessary adjustments to guarantee a strong wifi connection.