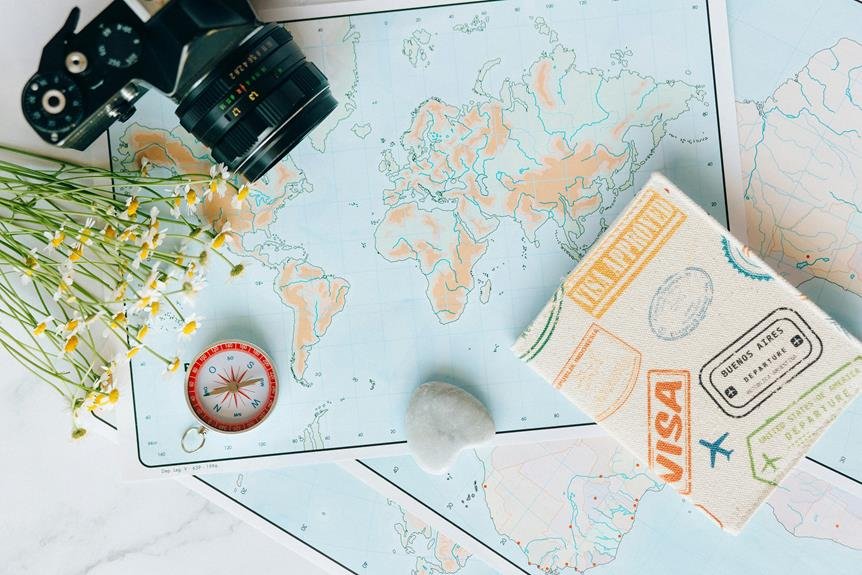How to Connect Blink Camera to Wifi: Simple Setup Guide for Blink Devices
To easily set up your Blink camera on WiFi, start by checking compatibility and verifying your router can connect to it. Download the Blink App on your device, guiding you through the setup process. Power on your camera, making sure batteries are inserted and the camera is active. Connect it to the Sync Module, ensuring they're close and powered. Add the camera to your Blink account for easy monitoring. Finally, connect the Sync Module to WiFi, position your camera, test it out, and adjust settings. Following these steps will guarantee a smooth process for integrating your Blink devices.
A Quick Overview
- Ensure camera compatibility with wireless networks and router connection capability.
- Download Blink App on smartphone for easy setup and troubleshooting.
- Power on camera with proper batteries inserted for successful integration.
- Connect camera to Sync Module ensuring close proximity and updated firmware.
- Add camera to Blink account for seamless monitoring and troubleshooting.
Check Camera Compatibility
Before proceeding with connecting your Blink camera to WiFi, make sure that the camera model you have is compatible with wireless networks. Check if your camera supports router connection for WiFi setup.
Additionally, confirm that the camera's firmware is updated to the latest version to guarantee a smooth connection process. These steps are essential for a successful integration of your Blink camera with your home WiFi network.
Download Blink App
To start the process of connecting your Blink camera to WiFi, make sure to download the Blink App onto your smartphone or tablet.
The app allows you to easily set up your camera, troubleshoot connection issues, and enhance device security.
Once you have the app installed, follow the simple on-screen instructions to connect your camera to WiFi seamlessly and guarantee peak performance.
Power On Your Blink Camera
If you have successfully downloaded the Blink App, the next step is powering on your Blink camera to initiate the setup process.
To power on your camera, press the power button until the LED light turns on.
If you encounter any power issues, verify that the batteries are properly inserted and try replacing them if needed.
Troubleshooting power problems promptly will help you seamlessly move forward with the setup.
Connect Camera to Sync Module
When connecting your Blink camera to the Sync Module, make sure that both devices are in close proximity for a smooth pairing process.
- Check the LED light on the Sync Module for the right color.
- Confirm the camera is powered on and within range.
- Reset the Sync Module if needed.
- Verify the camera firmware is up to date.
For troubleshooting connection issues or Sync module troubleshooting, refer to the user manual for detailed instructions.
Add Camera to Blink Account
Are you ready to seamlessly integrate your Blink camera into your Blink account for easy access and management?
Troubleshooting connectivity issues? Adding multiple cameras to account?
To add your camera, open the Blink app, tap the '+' icon, select 'Add a Camera,' and follow the on-screen instructions.
For multiple cameras, repeat the process for each device.
Enjoy the convenience of monitoring all your Blink cameras from one unified account.
Connect Sync Module to Wifi
To seamlessly connect your Sync Module to WiFi, locate the Sync Module setup button and press it for three seconds to initiate the pairing process.
- Troubleshooting Tips:
- Confirm the Sync Module is within range of your WiFi.
- Check if the WiFi network is functioning properly.
- Restart the Sync Module and the WiFi router.
- Double-check the WiFi credentials entered during setup.
Position Your Blink Camera
Position your Blink Camera in an area that offers ideal coverage of the desired monitoring area. Consider camera placement to guarantee optimal network connectivity. Place the camera at a height and angle that captures the area effectively.
Avoid obstructions that may interfere with the signal. By strategically positioning your camera, you can enhance its performance and effectively monitor the desired space.
Test Camera and Adjust Settings
After positioning your Blink Camera, the next step is to test the camera and adjust its settings for best performance.
- Troubleshooting Tips
- Confirm the camera is within the Wi-Fi range.
- Check for any obstructions blocking the camera's view.
- Verify that the camera's firmware is up to date.
- Restart the camera if facing connectivity issues.
Explore the camera features to maximize its potential.
Frequently Asked Questions
Can I Connect Multiple Blink Cameras to One Sync Module?
Yes, you can connect multiple Blink cameras to one sync module. The sync module is compatible with several cameras, allowing for easy pairing. This setup simplifies monitoring and managing your home security system efficiently.
Is There a Limit to the Distance Between the Camera and Sync Module?
When setting up your Blink camera, make sure the wireless range between the camera and sync module is ideal for strong signal strength. Troubleshoot installation issues by maintaining a suitable distance to avoid connectivity problems.
Do I Need a Separate Account for Each Blink Camera?
You only need one account for all your Blink cameras. Manage them easily under one login, ensuring network security and camera privacy. Share devices with family or friends for convenient monitoring.
Can I Use a Different Power Source for My Blink Camera?
You can explore alternative power sources for your Blink camera to extend battery life. Consider using solar panels or power banks compatible with your device. These options offer flexibility and convenience, ensuring continuous operation without frequent battery changes.
What Should I Do if My Blink Camera Loses Connection Frequently?
If your Blink camera loses connection frequently, troubleshoot by checking Wi-Fi signal strength, moving the camera closer to the router, ensuring the camera's firmware is up to date, and reconnecting the camera to Wi-Fi following the app's steps.