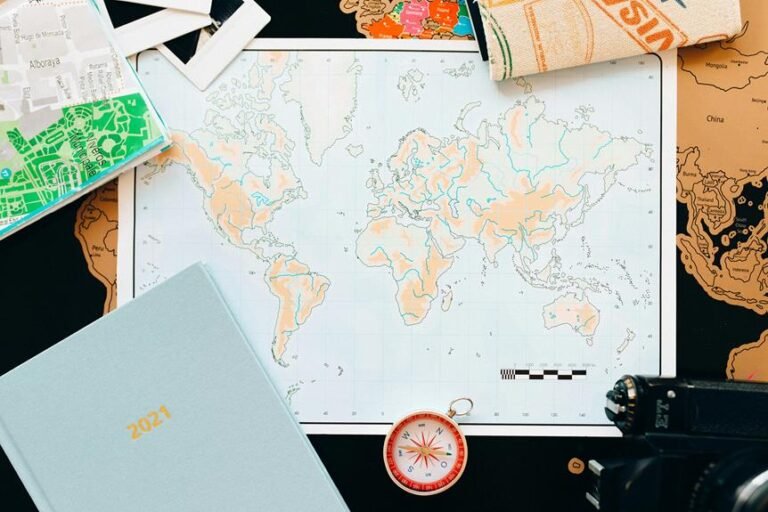How to Connect Camera to Wifi: Simple Steps for Connecting Cameras to Wifi Network
To connect your camera to WiFi, first, check compatibility and update firmware. Locate WiFi settings on the camera menu. Power on the camera and select the desired network. Enter the WiFi password when prompted. Confirm a successful connection in the network settings. For troubleshooting, adjust proximity for weak signals. Guarantee network name and password match for a stable connection. Your camera is now connected! This simple process guarantees hassle-free setup and better connectivity. Learn further steps for securing your camera network for enhanced protection.
A Quick Overview
- Ensure wireless compatibility in device specifications.
- Navigate to camera settings to access WiFi setup.
- Choose the desired WiFi network to connect to.
- Enter the network password securely.
- Verify successful WiFi connection.
Check Camera Compatibility
Before proceeding with connecting your camera to a Wifi network, make sure that it's compatible with wireless connectivity. Check the device specifications to see if it supports Wifi connections.
Additionally, confirm that the camera's firmware is up to date. Updating the firmware can often improve the camera's performance and add new features, including Wifi connectivity capabilities. This step is essential for a seamless connection process.
Locate WiFi Settings on Camera
If your camera is compatible with wireless connectivity, the next step is to locate the WiFi settings on the camera to initiate the connection process smoothly.
- Accessing Settings: Look for a menu button or icon that leads to settings.
- Troubleshooting Connectivity: Check for any troubleshooting options within the settings menu.
- Wireless Setup: Locate the wireless setup or network settings option.
- Network Configuration: Find the network configuration or WiFi setup section.
Connect Camera to WiFi Network
To connect your camera to a WiFi network, follow these detailed steps for seamless wireless integration.
Begin by powering on your camera and accessing the camera setup menu. Locate the wireless connection option and select it.
Choose the WiFi network you wish to connect to from the list of available networks. Once selected, enter the network password if prompted.
Your camera should now be successfully connected to the WiFi network.
Enter WiFi Network Password
Consider utilizing a phrasal verb like 'input' to conveniently submit the WiFi network password for connection within the camera settings menu.
- Guarantee password encryption is enabled to safeguard your network security.
- Locate the 'WiFi Settings' section in your camera menu.
- Enter the WiFi network password provided by your network administrator.
- Confirm the accuracy of the password before proceeding further.
Confirm Successful Connection
To verify the successful connection of your camera to the WiFi network, navigate to the network settings on your camera menu. Check signal strength to guarantee a stable connection.
If the signal is weak, consider moving the camera closer to the router. Troubleshoot settings by confirming the WiFi network name and password match those of your home network.
Once these steps are complete, your camera should be successfully connected to the WiFi network.
Troubleshoot Connection Issues
If your camera is experiencing connection issues to the WiFi network, start by checking the signal strength and proximity to the router. To troubleshoot the problem efficiently, consider the following:
- Signal strength optimization: Reposition the camera closer to the router.
- Troubleshooting tips: Restart the camera and the router.
- Firmware update: Make sure your camera has the latest firmware installed.
- Network interference diagnosis: Check for other devices causing signal interference.
Secure Your Camera Network Connection
To enhance the security of your camera network connection, implement these measures to safeguard your camera's data transmission over the WiFi network.
Secure your camera by setting strong, unique passwords and enabling encryption on your WiFi network.
Regularly update your camera's firmware to protect against vulnerabilities.
Additionally, consider using a firewall to add an extra layer of network protection for your connected cameras.
Frequently Asked Questions
How Can I Improve My Camera's Wifi Signal Strength?
To enhance your camera's wifi signal strength, contemplate signal boosters or antennas for better coverage. Moreover, confirm that your camera's firmware is up to date and troubleshoot any connectivity issues that may be impacting the signal quality.
Can I Connect Multiple Cameras to the Same Wifi Network?
Yes, you can connect multiple cameras to the same wifi network. Confirm camera compatibility with your network, check bandwidth usage for smooth operation. Follow manufacturer instructions for setup, use unique camera names for easy identification, and enjoy monitoring multiple areas seamlessly.
What Security Measures Should I Take to Protect My Camera?
To safeguard your camera, establish a secure network by setting a strong password, enabling camera encryption, and updating firmware regularly. This guarantees data protection and deters unauthorized access, keeping your camera and footage safe.
Is It Possible to Connect My Camera to a Guest Network?
Yes, you can connect your camera to a guest network, but there are limitations. Some cameras may not be compatible with certain guest networks due to network restrictions or security settings. Check your camera's specifications before attempting to connect.
What Should I Do if I Forget My Wifi Network Password?
If you forget your wifi network password, don't worry! You can reset it by accessing your router settings. Troubleshoot connection issues by ensuring correct password entry and network selection. Resetting the password will help you reconnect smoothly.