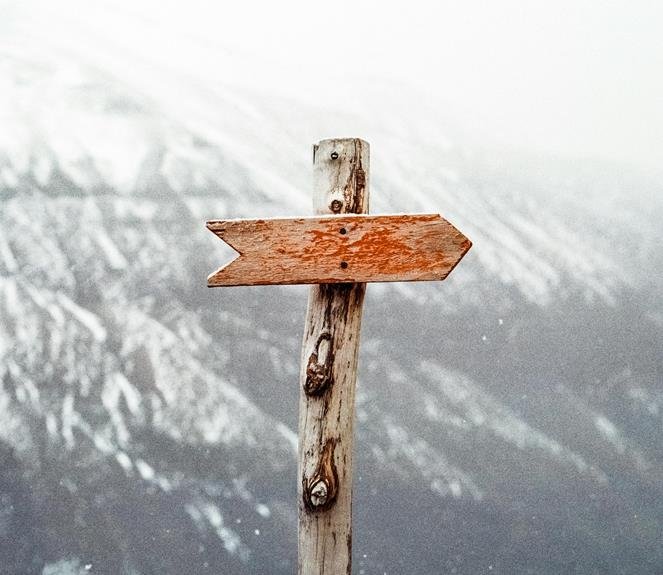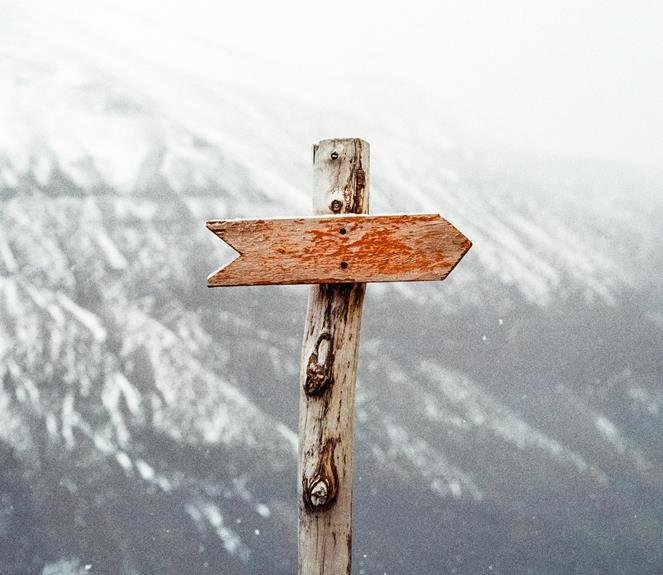How to Connect Laview Camera to New Wifi: Updating Wifi Settings for Laview Cameras
To connect your Laview camera to new WiFi, start by checking compatibility with the network. Gather a screwdriver, power adapter, and Ethernet cable. Access the camera settings menu to explore options and make sure firmware is updated. Locate the WiFi setup option in the settings menu, find 'Wifi setup,' and check available network connections. Enter the new network details accurately, including SSID and password. Update the camera's firmware regularly for security. Save changes, test the connection, and troubleshoot any issues you encounter. Following these steps will help you successfully update your Laview camera's WiFi settings.
A Quick Overview
- Verify Laview camera's specifications for WiFi compatibility.
- Navigate to camera settings menu to find WiFi setup option.
- Input new WiFi network details correctly.
- Update firmware for seamless connectivity.
- Confirm network security measures for secure connection.
Determine Camera Compatibility
To determine if your Laview camera is compatible with your new WiFi network, check compatibility by verifying settings. Begin by examining the camera's specifications provided by the manufacturer.
Next, compare these specifications to the requirements of your WiFi setup. Look for compatibility indicators such as supported WiFi frequencies, encryption types, and network protocols.
Ensuring alignment between the camera and WiFi network specifications is essential for successful connectivity.
Gather Required Tools
Gather the necessary tools before proceeding with connecting your Laview camera to the new WiFi network. These tools include a screwdriver, power adapter, and Ethernet cable. Having these items on hand will make the process smoother.
In case you encounter any issues during setup, having these troubleshooting tips and necessary equipment ready will help you resolve any potential problems quickly and efficiently.
Access Camera Settings Menu
Accessing the camera settings menu is crucial for successfully connecting your Laview camera to the new WiFi network.
- Troubleshooting Tips: Check for common issues.
- Accessing Advanced Settings: Explore more options for customization.
- Camera Firmware: Make sure your camera has the latest updates.
- Checking Signal Strength: Verify the strength of the WiFi connection.
Locate Wifi Setup Option
Navigate to the camera settings menu on your Laview camera to locate the Wifi setup option. Within the settings, look for the 'Network' or 'Wifi Setup' option. Click on this to find network connections available.
If you encounter any issues like error messages or difficulty finding the Wifi setup, refer to the user manual for troubleshooting guidance. This step is important in preparing to update your Laview camera's Wifi settings.
Enter New Wifi Network Details
To connect your Laview camera to a new Wifi network, you'll need to input the network details into the camera settings menu.
- Confirm you have the correct Wifi network name (SSID).
- Input the Wifi password accurately.
- Double-check for any special characters in the password.
- Avoid network security issues by updating your camera's firmware regularly.
For troubleshooting tips and network security precautions, continue reading further.
Save and Apply Changes
Curious about how to guarantee that your changes are saved and applied successfully to your Laview camera's new Wifi settings? Once you've entered the updated Wifi details, make sure a smooth shift by saving the changes. Click on the 'Save' or 'Apply Changes' button as per your camera's interface.
For added security, review Wifi security settings and consider enabling remote access and notification settings. Troubleshooting tips can assist in case of any issues.
Test Camera Connection
When testing the connection of your Laview camera to the new Wifi, make sure that the camera is within the range of the Wifi signal and powered on.
- Check the signal strength on the camera settings.
- Verify the network name and password entered are correct.
- Reset the camera and reattempt connection.
- Move the camera closer to the router to test connection strength.
Troubleshoot Connection Issues
If experiencing connectivity problems with your Laview camera and new Wifi, follow these troubleshooting steps for a smooth resolution.
Check the Wifi signal strength near the camera location.
Confirm the router configuration is compatible with the camera's requirements.
Reboot the router and camera.
Verify the camera's firmware is up to date.
If issues persist, consider resetting the camera's settings and reconnecting it to the Wifi network.
Frequently Asked Questions
Can I Connect Multiple Laview Cameras to the Same Wifi Network?
Yes, you can connect multiple Laview cameras to the same wifi network. Confirm the wifi range covers all cameras. Verify compatibility with your router. Take into account bandwidth usage and limitations to avoid connectivity issues. Enjoy monitoring multiple areas seamlessly.
Is It Possible to Update the Wifi Settings Remotely?
Yes, you can update Laview camera wifi settings remotely. Follow the remote troubleshooting guide provided by Laview. It will walk you through the steps to update the wifi settings from anywhere, ensuring your cameras stay connected.
What Should I Do if I Forget My Camera's Login Credentials?
If you forget your camera's login credentials, you can reset the password by following the manufacturer's instructions. Troubleshooting connection issues may require checking the network settings and ensuring the camera is properly connected to the Wi-Fi.
Will Changing the Wifi Settings Affect the Camera's Recording Schedule?
Changing the wifi settings on your Laview camera won't affect the recording schedule. However, it may impact remote access. Troubleshooting connectivity issues and ensuring data usage and security risks are managed can help maintain functionality and peace of mind.
How Can I Ensure My Camera's Firmware Is up to Date for Wifi Connection?
To confirm that your camera's firmware is up to date for wifi connection, begin by checking compatibility on the manufacturer's website. Follow troubleshooting steps provided, which may include downloading and installing the latest firmware updates.