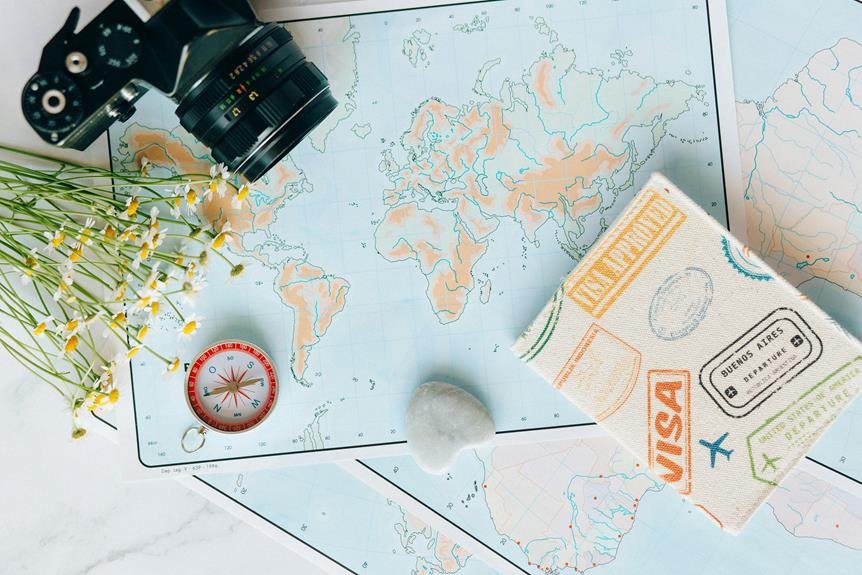How to Connect My Wyze Camera to Wifi: Step-by-Step Wifi Setup Guide for Wyze Cameras
To connect your Wyze camera to WiFi: Make sure it's on and near your network. Troubleshoot any issues. Follow the app's connections steps. Restart camera and router if needed. Enhance WiFi strength. Confirm the link is secure. For more on positioning and security settings, explore further.
A Quick Overview
- Verify camera contents for completeness and damage prior to setup.
- Position camera within WiFi range for a strong connection.
- Adhere to app instructions to link camera to your WiFi network.
- Address WiFi connectivity problems promptly.
- Maintain a stable connection for top camera performance.
Wyze Camera Unboxing and Preparation
When unboxing your Wyze Camera, meticulously check the contents to make sure everything is present and undamaged.
The Wyze camera features include motion detection, night vision, and two-way audio. You'll find various mounting options such as magnetic mounting, adhesive metal plates, or screw-in mounts.
Familiarize yourself with these options to choose the best one for your setup before proceeding with the installation process.
Powering Up Your Wyze Camera
Upon confirming that all components are present and in good condition, you can now proceed to power up your Wyze Camera.
Start by plugging the USB cable into the camera and the power adapter. Then, connect the power adapter to a power outlet.
Make sure the camera is placed in a location where it has a clear view of the area you want to monitor. This sets up power and guarantees camera placement.
Wyze Camera Setup in the App
To set up your Wyze Camera in the app, open the Wyze app on your mobile device and log in to your account. Once logged in, follow these steps:
- Guarantee proper camera positioning for ideal coverage.
- Pay attention to network security settings during setup.
These steps will help you establish a secure and efficient connection for your Wyze Camera before proceeding to connect it to your WiFi network in the next step.
Connecting Wyze Camera to WiFi
Make sure your Wyze Camera is powered on and within range of your WiFi network before proceeding with the connection process.
To troubleshoot wifi connectivity, make certain your camera isn't too far from the router. Enhance wifi signal by reducing interference from other devices.
Follow the app's instructions to connect your camera to the WiFi network. If facing issues, try restarting the camera and router before attempting to reconnect.
Configuring Wyze Camera Settings
Consider delving into the Wyze Camera settings to tailor the device to your specific needs and preferences.
Troubleshooting connectivity is essential for ensuring your camera works seamlessly.
Explore the advanced settings customization to fine-tune features like motion detection sensitivity and notifications.
Making these tweaks can enhance your overall experience with the camera and help it better align with your requirements.
Testing Wyze Camera Connection
Confirm that your Wyze camera is properly connected to your Wi-Fi network by following these steps to test the connection.
Check network compatibility by making sure your camera supports the same frequency as your router (2.4GHz or 5GHz).
Verify signal strength by placing the camera near your router and checking for a stable connection.
Guarantee there are no obstructions blocking the signal between the camera and the router for peak performance.
Troubleshooting Common WiFi Issues
Identifying and resolving connectivity issues is essential when troubleshooting common WiFi problems with your Wyze camera.
First, check the WiFi signal strength near the camera location; weak signals can cause connection problems.
Next, address network interference by moving the camera away from devices that emit wireless signals, such as microwaves or cordless phones.
Frequently Asked Questions
Can I Connect My Wyze Camera to a 5GHZ Wifi Network?
Yes, you can connect your Wyze camera to a 5GHz WiFi network if your router is compatible. Guarantee strong signal strength between the camera and the router for best performance and stability. Follow the setup guide for smooth connection.
How Can I Improve the Night Vision Quality of My Wyze Camera?
To enhance your Wyze camera's night vision quality, troubleshoot by ensuring the lens is clean and adjusting the camera's position for best lighting. Experiment with the camera's settings, like adjusting sensitivity or enabling night vision enhancements, for better low-light performance.
Is It Possible to Use My Wyze Camera Without an Internet Connection?
You can use your Wyze camera offline by utilizing local storage options like a microSD card. Insert the card and configure your camera to record continuously or on motion detection. This method allows you to monitor without an internet connection.
What Is the Maximum Distance for Connecting My Wyze Camera to Wifi?
For peak signal strength, make sure your Wyze camera is within 300 feet of your WiFi router. Connectivity range can vary based on obstacles. To maintain a stable connection, position your camera closer to the router.
Can I Share Access to My Wyze Camera With Multiple Users?
Yes, you can share access to your Wyze camera with multiple users. By adjusting user permissions in the Wyze app, you can grant different levels of access to family members or friends for sharing camera control.