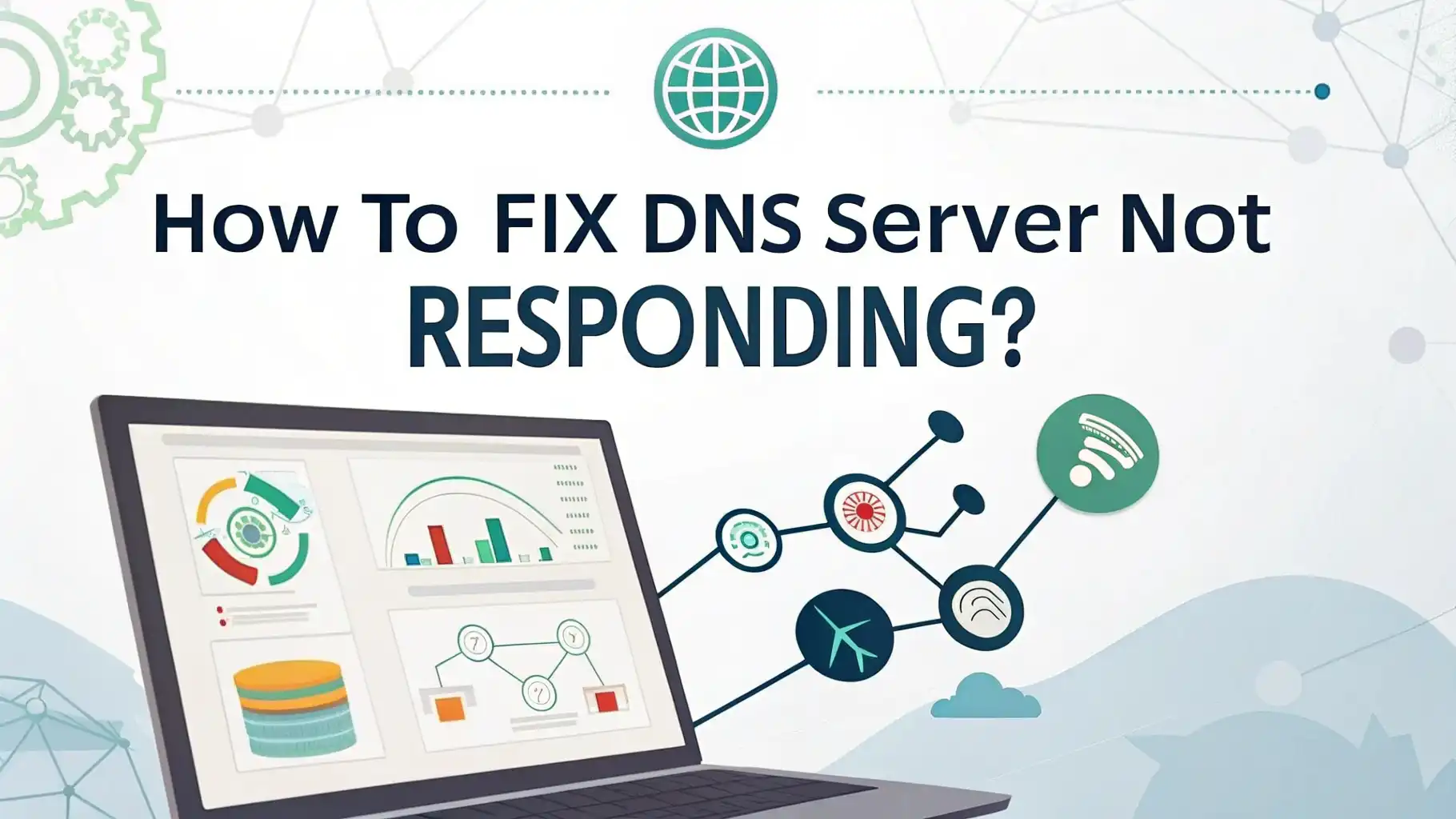How To Fix DNS Server Not Responding?
Have you ever tried to visit a website, only to see the annoying “DNS Server Not Responding” error pop up? It’s a real buzzkill, right?
This error stops you from browsing the web, checking emails, or even streaming your favorite shows.
But don’t stress! I’ve got your back with this easy guide. We’ll figure out what this error means and walk through simple steps to fix it.
Stick with me, and by the end, you’ll know exactly how to get your internet back on track. Let’s jump in and solve this together!
Key Takeaways
Here’s a quick rundown of what you’ll learn in this post. These points sum up the big ideas so you can fix that pesky DNS error fast.
- The error stops your device from connecting to the DNS server. This blocks you from reaching websites and online services.
- Many things can cause this issue. Bad internet, wrong DNS settings, old drivers, security software, router problems, ISP troubles, a messy DNS cache, or even malware could be the culprit.
- Windows users can try these fixes. Restart your router and modem. Check your internet. Clear the DNS cache. Switch DNS settings. Update drivers. Turn off security software for a bit. Use the network troubleshooter. Reset the TCP/IP stack. Scan for malware. Call your ISP if needed.
- Mac users have their own steps. Restart your router and modem. Check your internet. Flush the DNS cache. Change DNS settings. Update drivers. Disable security software briefly. Run network diagnostics. Reset network settings. Look for malware. Contact your ISP if nothing works.
- Extra tips help too. Troubleshoot your network. Update network drivers. Switch DNS servers. Clear the DNS cache. Turn off firewall or antivirus for a moment. These steps often solve the problem.
- Your ISP might hold the answer. If nothing works, they can check for bigger issues on their end.
These takeaways give you a solid starting point. Now, let’s dive into the details!
What is the DNS Server Not Responding Error?
The “DNS Server Not Responding” error happens when your device can’t talk to the Domain Name System server. This server turns website names like www.google.com into numbers called IP addresses, like 142.250.190.14. Your device needs these numbers to connect to websites. If the DNS server doesn’t respond, you can’t get online. It’s like trying to call a friend but their phone is off.
You might see messages like “The DNS server is not responding” or “Device or resource (DNS server) is not responding.” This error shows up in browsers, email apps, or anything that uses the internet. It’s super frustrating when you’re working or relaxing online. Knowing what this error is helps you fix it faster. We’ll cover the causes and solutions next!
Common Causes of the DNS Server Not Responding Error
Lots of things can make the “DNS Server Not Responding” error appear. Finding the cause is the first step to fixing it. Here are the usual suspects.
Bad internet connection can stop your device from reaching the DNS server. Think loose cables or weak Wi-Fi. Wrong DNS settings might point your device to a server that doesn’t work. Old network drivers can mess up how your device talks to the network. Security software like firewalls or antivirus might block DNS requests by mistake.
Router or modem issues can break the connection too. Maybe they’re old or set up wrong. ISP problems happen when your internet provider’s DNS servers go down. A messed-up DNS cache on your device can confuse things. Finally, malware might change your settings or block the network.
Knowing these causes helps you pick the right fix. Let’s move on to solutions for Windows and Mac!
How to Fix the DNS Server Not Responding Error on Windows
Got this error on your Windows PC? No worries! Try these steps to get back online.
First, restart your router and modem. Unplug them for 30 seconds, then plug them back in. Wait for them to start up. Next, check your internet. Make sure you’re connected. Try a cable if Wi-Fi fails. Then, flush the DNS cache. Open Command Prompt as admin, type ipconfig /flushdns, and hit Enter.
Switch DNS servers to something like Google’s. Go to Control Panel, Network and Sharing Center, Change adapter settings. Right-click your connection, pick Properties, click Internet Protocol Version 4, and set DNS to 8.8.8.8 and 8.8.4.4. Update drivers by checking your manufacturer’s site or Windows Update. Turn off firewall and antivirus for a minute to test. Go to Settings, Update & Security, Troubleshoot, and run the Internet Connections troubleshooter.
Reset TCP/IP with these commands in admin Command Prompt: netsh int ip reset, netsh winsock reset, ipconfig /renew. Restart after. Scan for malware with your antivirus. If nothing works, call your ISP. They might see a problem on their side. These steps should fix it!
How to Fix the DNS Server Not Responding Error on Mac
Mac users, this one’s for you! Here’s how to zap that DNS error.
Restart your router and modem first. Unplug them, wait 30 seconds, and plug them in again. Check your internet to ensure you’re online. Try Ethernet if Wi-Fi acts up. Flush the DNS cache by opening Terminal and typing sudo dscacheutil -flushcache; sudo killall -HUP mDNSResponder. Enter your password when asked.
Change DNS settings next. Go to System Preferences, Network, Advanced, DNS tab. Click “+” and add 8.8.8.8 and 8.8.4.4. Update drivers via System Preferences, Software Update. Install any updates. Disable firewall or antivirus briefly to test. Click the Wi-Fi icon while holding Option, then pick Open Wireless Diagnostics to run a check.
Reset network settings if needed. In Network settings, remove your connection with “-“, then add it back with “+”. Scan for malware with your antivirus tool. Still stuck? Contact your ISP for help. They might spot a server issue. Follow these, and you’ll be browsing again soon!
Troubleshooting Network Connectivity Issues
Network problems often cause this DNS error. Let’s fix them step by step.
Check cables and range. Ensure Ethernet cables are plugged in tight. For Wi-Fi, stay close to the router. Restart your device. A quick reboot can clear glitches. Try another network, like a phone hotspot, to test if your main one’s the issue. Look for outages on your ISP’s site or by calling them.
Turn your network adapter off and on. On Windows, go to Device Manager, Network adapters, right-click yours, Disable, wait, then Enable. On Mac, remove and re-add it in Network settings. Run the troubleshooter. Windows and Mac both have tools for this. Check IP conflicts in your router’s admin page. No two devices should share an IP.
Reset your router if all else fails. Press the reset button, but save settings first. These steps tackle network hiccups that might stop your DNS server.
Updating Network Adapter Drivers
Old drivers can break DNS connections. Here’s how to update them.
On Windows, press Windows key + X, pick Device Manager. Open Network adapters, right-click yours, and hit Update driver. Choose “Search automatically.” If nothing comes up, visit your manufacturer’s site for the latest version. Download and install it.
On Mac, updates are simpler. Go to System Preferences, Software Update. Install any updates there. Macs handle drivers with system updates. If issues linger, reinstalling drivers might need extra help, but it’s rare.
Fresh drivers keep your network running smooth. This fix often clears DNS errors fast.
Changing DNS Server Settings
Switching DNS servers can dodge a bad one. Here’s the how-to.
For Windows, go to Control Panel, Network and Sharing Center, Change adapter settings. Right-click your connection, pick Properties, click Internet Protocol Version 4. Choose “Use the following DNS server addresses.” Enter 8.8.8.8 and 8.8.4.4. Click OK.
For Mac, open System Preferences, Network. Select your connection, click Advanced, DNS tab. Hit “+” and add 8.8.8.8 and 8.8.4.4. Click OK, then Apply. Google’s DNS is reliable and free. This switch often fixes the error quick.
Flushing the DNS Cache
A bad DNS cache can trip you up. Clear it like this.
On Windows, open Command Prompt as admin. Type ipconfig /flushdns and press Enter. You’ll see “Successfully flushed the DNS Resolver Cache.” On Mac, open Terminal. Type sudo dscacheutil -flushcache; sudo killall -HUP mDNSResponder. Enter your password. It runs silently.
Clearing the cache wipes old data. Try your website again after this. It’s a simple fix that works a lot!
Disabling Firewall and Antivirus Software Temporarily
Security tools might block DNS. Test by turning them off.
On Windows, go to Control Panel, System and Security, Windows Defender Firewall. Click “Turn Windows Defender Firewall on or off.” Pick “Turn off” for both networks. Open your antivirus and find its disable option. Steps vary by program.
On Mac, go to System Preferences, Security & Privacy, Firewall. Unlock it, then click “Turn Off Firewall.” Disable antivirus the same way if you have it. Test your connection after. If it works, tweak your security settings. Turn them back on after!
Contacting Your Internet Service Provider
Nothing working? Your ISP might be the key.
Check their site for outage news. Call support and tell them your issue. They can test their DNS servers. Ask for DNS addresses to double-check yours. If it’s still broken, request a technician. They’ll check your setup.
ISPs fix big problems you can’t. This step often wraps it up if all else fails.
FAQs About the DNS Server Not Responding Error
What does the DNS Server Not Responding error mean?
This error means your device can’t reach the DNS server. The server turns website names into IP addresses. Without it, you can’t get online.
How can I fix the DNS Server Not Responding error on Windows?
Restart your router and modem. Check your internet. Flush the DNS cache. Change DNS settings. Update drivers. Disable security software briefly. Run the troubleshooter. Reset TCP/IP. Scan for malware. Call your ISP.
How can I fix the DNS Server Not Responding error on Mac?
Restart your router and modem. Check your internet. Flush the DNS cache. Switch DNS settings. Update drivers. Turn off security software for a bit. Run diagnostics. Reset network settings. Check for malware. Contact your ISP.
Why is my DNS server not responding?
It could be a bad internet connection, wrong DNS settings, old drivers, security software, router issues, ISP troubles, a bad DNS cache, or malware.
Can I prevent the DNS Server Not Responding error from happening again?
You can’t stop it every time, but try these. Keep drivers updated. Use good DNS servers. Clear the cache often. Set up security software right.