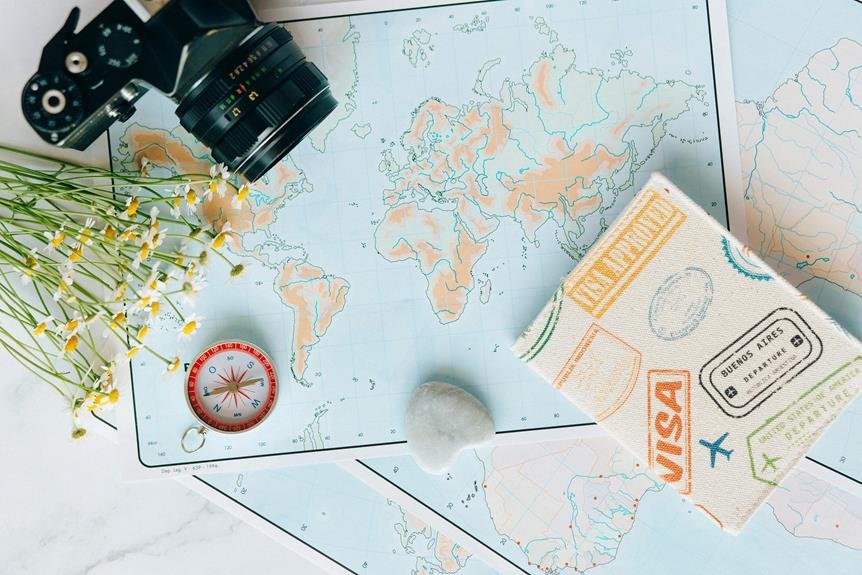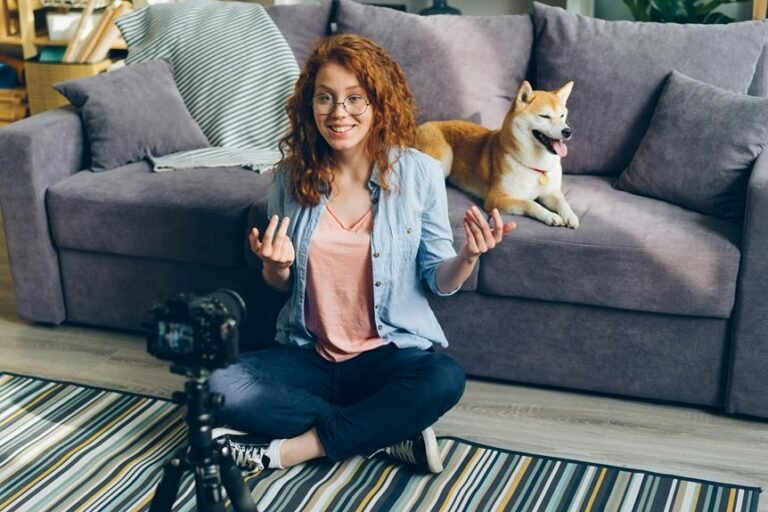How to Reset a SimpliSafe Camera: SimpliSafe Camera Reset Guide
To reset your SimpliSafe camera efficiently: power it off by holding the button for 5 seconds, then unplug for 30 seconds. Locate the reset button near the power port or on the back. Press and hold it for 15 seconds to restore default settings. Allow the camera to finish resetting, which may take a minute. Reconnect it by confirming both base station and camera are on, accessing the SimpliSafe app for pairing, and following on-screen instructions. Successfully resetting guarantees effective troubleshooting solutions. Further steps in the process provide detailed guidance for a seamless reset experience.
A Quick Overview
- Hold power button for 5 seconds to power off.
- Locate and press reset button for 15 seconds.
- Allow camera to reset fully before reconnecting.
- Reconnect camera to system following app instructions.
- Ensure camera and base station are powered and in range.
Power Off the SimpliSafe Camera
To turn off the SimpliSafe Camera, press and hold the power button for five seconds.
If the camera isn't responding, you can try performing a power cycle to potentially resolve the issue. Simply unplug the camera from the power source, wait for 30 seconds, and then reconnect it.
This basic troubleshooting step can often help in fixing minor glitches and restoring smooth operation to your camera.
Locate the Reset Button
To reset your SimpliSafe Camera, locate the reset button near the power port or on the back panel.
The reset button is a small, recessed button typically labeled 'Reset.' Pressing this button can help troubleshoot issues if your camera isn't functioning correctly.
Ensure you know the reset button's location for efficient troubleshooting and completing the resetting process effectively.
Press and Hold the Reset Button
To reset your SimpliSafe Camera, firmly press and hold the reset button for a minimum of 15 seconds.
This is necessary for troubleshooting problems or restoring the camera to its original settings.
Locate the reset button on the back or bottom of the camera and maintain a steady hold to complete the reset process effectively.
Wait for the Camera to Reset
Ensure that the camera has completed the reset process before continuing with any further setup or troubleshooting steps.
The reset may take a minute or two, and the camera will restart during this time. Don't interrupt the process to avoid potential issues.
Once the camera has finished resetting, you can proceed with reconnecting it to your system or addressing any troubleshooting issues.
Reconnect the Camera to Your System
To establish a secure connection between the camera and your SimpliSafe network, follow these steps:
- Ensure that both the camera and the SimpliSafe base station are powered on and within range.
- Open the SimpliSafe mobile app and carefully follow the on-screen instructions to initiate the pairing process.
- Successfully reconnect the camera to your system by completing the pairing process as guided by the app.
Frequently Asked Questions
Can a Factory Reset Fix Camera Connectivity Issues?
If you're experiencing camera connectivity issues, a factory reset can be a helpful troubleshooting step. It resets the device to its original settings, potentially resolving common issues. Follow the manufacturer's instructions for a successful reset.
Does Resetting the Camera Erase Stored Footage?
Resetting the camera through a factory reset will erase stored footage. This process resolves connectivity issues by restoring the camera to its default settings. Make sure to back up any important footage before initiating the reset.
How Often Should the Camera Be Reset?
To maintain peak performance and troubleshoot issues, reset your camera as needed. Regular resets can help with firmware updates and performance optimization. It's suggested to reset the camera every few months for best results.
Is There a Way to Reset the Camera Remotely?
To reset your SimpliSafe camera remotely, start by accessing the camera settings through the app. Navigate to the camera you wish to reset, then follow the remote troubleshooting steps provided. Once completed, your camera should be reset and ready to use.
Will Resetting the Camera Affect Other Connected Devices?
Resetting the camera won't impact other connected devices as long as they're compatible with the network. However, it's advisable to check firmware updates post-reset to guarantee smooth operation across your system.