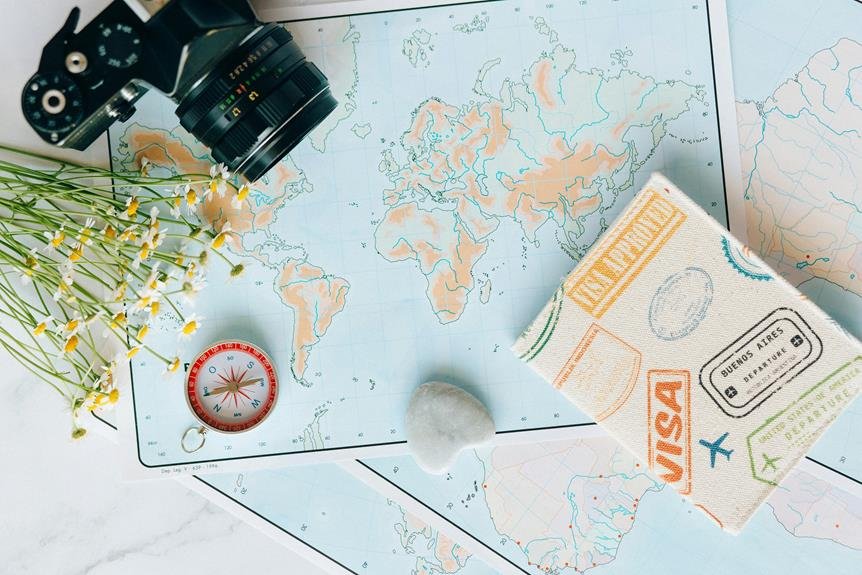How to Reset Skybell Doorbell Camera: Skybell Doorbell Camera Reset Guide
If your Skybell Doorbell Camera is acting up, a reset might be just what you need. To start, gather a small pin or paperclip. Find the reset button on your device. For a soft reset, press and hold the button for 15 seconds, then wait for the device to reboot. If issues persist, opt for a hard reset by holding the button for at least 30 seconds. For Wi-Fi troubles, access the app, navigate to settings, and reset Wi-Fi settings. Check the connection post-reset. Remember, don't underestimate regular maintenance for peak performance.
A Quick Overview
- Perform a soft reset by holding the reset button for 15 seconds.
- Execute a hard reset by holding the reset button for 30 seconds.
- Reset Wi-Fi settings within the Skybell app.
- Troubleshoot connectivity issues post-reset.
- Maintain the camera by cleaning the lens and checking the mounts.
Reasons for Resetting Skybell Doorbell Camera
When troubleshooting issues with your Skybell Doorbell Camera, resetting the device can often resolve connectivity problems and software glitches. Common issues that may require a reset include the camera not connecting to the app, frequent freezing, or delayed notifications.
Troubleshooting tips suggest resetting the camera by power cycling it or performing a factory reset to address these issues effectively.
Preparing for the Reset
To prepare for resetting your Skybell Doorbell Camera, gather necessary tools such as a small pin or paperclip for accessing the reset button located on the device.
Before proceeding with the factory reset, make sure you have backed up any important data or settings from the camera.
If you've been experiencing issues, try troubleshooting them first following the manufacturer's guidelines to see if they can be resolved without a reset.
Soft Reset Procedure Step-by-Step
To start the soft reset procedure on your Skybell Doorbell Camera, locate the reset button on the device.
- Press and hold the reset button for 15 seconds.
- Wait for the device to reboot and reset.
- Check if the camera is working properly; troubleshoot any common issues that may persist, like connectivity problems or app-related issues.
Hard Reset Procedure Step-by-Step
If you find that the soft reset procedure didn't resolve your issues, the hard reset process for the Skybell Doorbell Camera may be necessary.
To perform a hard reset or factory reset, press and hold the reset button on the back of the camera for at least 30 seconds.
This should restore the camera to its default settings, helping with troubleshooting any persistent problems you may be experiencing.
Resetting Wi-Fi Connection Settings
Consider periodically resetting the Wi-Fi connection settings on your Skybell Doorbell Camera to guarantee excellent performance and connectivity.
- Access the Skybell app on your smartphone.
- Navigate to the device settings.
- Select the option to reset Wi-Fi settings.
This process guarantees a smooth connection with your network, aiding in reconnecting devices and troubleshooting network issues effectively.
Troubleshooting After Reset
After confirming the Wi-Fi connection settings on your Skybell Doorbell Camera, troubleshooting any lingering connectivity issues can be achieved by following specific steps to guarantee peak performance.
To troubleshoot effectively, make sure your Wi-Fi network is compatible with the device specifications. Check for any firmware updates for the camera and your router.
Additionally, verify that your router is placed within the best range of the doorbell to maintain a strong signal.
Maintaining Your Skybell Doorbell Camera
To guarantee peak performance and longevity of your Skybell Doorbell Camera, regularly clean the camera lens and surrounding area using a soft, dry cloth.
- Remove any dust or dirt from the camera lens to make sure clear images.
- Check for any physical damage on the camera housing that could impact functionality.
- Confirm the camera is securely mounted to prevent alignment issues.
Conclusion and Final Tips
To wrap up, let's focus on 'Tips for troubleshooting' and the 'Benefits of regular maintenance.'
For troubleshooting, make sure your Wi-Fi connection is stable, and the device is getting sufficient power.
Regular maintenance can prevent issues; clean the camera lens and check for any software updates.
Frequently Asked Questions
Can a Reset Fix Issues With the Skybell Doorbell Camera Night Vision?
If your Skybell Doorbell Camera night vision is acting up, a reset might help. Without app access, press and hold the reset button for 15 seconds. Release and wait for the device to reboot. Check if the night vision issue is resolved.
Will Resetting the Camera Delete All Saved Footage?
Resetting your Skybell Doorbell Camera will not delete saved footage. However, it will restore the device to factory settings. To guarantee data retention, consider backing up any important footage before initiating the reset process. Update firmware after reset.
Is a Hard Reset Necessary if a Soft Reset Doesn't Work?
If a soft reset fails, a hard reset, also known as a factory reset, may be necessary. This can help troubleshoot persistent issues by restoring the device to its original settings. Power cycle your Skybell Doorbell Camera to initiate a factory reset.
How Often Should I Reset My Skybell Doorbell Camera?
You should reset your Skybell doorbell camera only if troubleshooting doesn't work. Reset frequency varies, but typically only when necessary. Remember to check maintenance tips before resetting. Restoring to factory settings should be a last resort.
Can I Reset the Camera Without Access to the App?
To reset your Skybell Doorbell Camera without access to the app, follow these troubleshooting steps: First, locate the reset button on the device. Next, press and hold the button for 30 seconds. Release and wait for the camera to reboot.