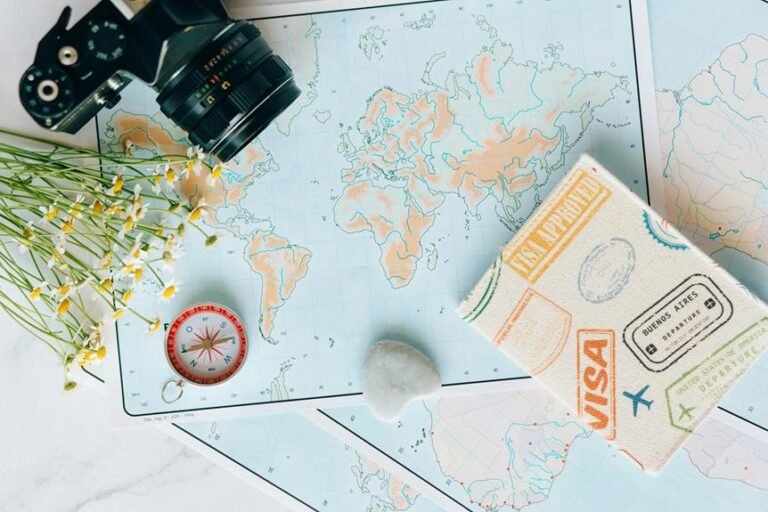How to Reset Zmodo Camera: Zmodo Camera Reset Procedure
To reset your Zmodo camera, grab a small paperclip or pin. Look for the reset button close to the power port. Use the tool to press and hold the button for about 15 seconds. Watch for the camera lights to blink indicating a successful reset. Always make sure you're using the correct tool and duration for the process. Remember to power off the camera before starting. If you follow these steps, you'll be able to reset your Zmodo camera easily. Find out more steps to complete the reset procedure.
A Quick Overview
- Find the reset button located near the power port.
- Unplug the power cable before pressing and holding the reset button for 15 seconds.
- Look for camera lights blinking or changing color as a confirmation of the reset.
- Make sure to update the firmware after the reset for the best camera performance.
- Use a small paperclip or pin to press and hold the reset button for the specified time.
Gather Necessary Tools
When resetting your Zmodo camera, make sure to have a small paperclip or pin on hand.
The reset button is typically located near the power port of the camera.
Insert the paperclip or pin into the reset button and hold it for approximately 15 seconds until you notice the camera's lights blinking, which confirms a successful reset.
Power Off the Zmodo Camera
Before initiating the reset process for the Zmodo camera, it's important to ensure that the camera is powered off. This can be done by disconnecting the power cable from the camera.
Powering off the camera before resetting is essential to avoid any potential issues and ensure a successful reset. It's a standard troubleshooting practice to power off the camera before proceeding with a reset.
Once the reset is complete, remember to check for any available firmware updates to keep the camera up to date.
Locate the Reset Button
To reset your Zmodo camera, locate the reset button on the base or side of the device. Look for a small, recessed button usually labeled 'Reset.'
If you experience any difficulties, refer to online troubleshooting tips. Ensure your camera is updated with the latest firmware for optimal performance.
These steps will help you smoothly complete the reset process.
Press and Hold the Reset Button
To reset your Zmodo camera, press and hold the reset button for a minimum of 15 seconds. This is essential for troubleshooting and firmware updates.
Ensure that you maintain pressure on the button until the time is up. By doing this, you'll erase all current settings and ready the camera for a clean slate, which can help resolve various common issues users encounter.
Wait for the LED Indicator
After holding the reset button for 15 seconds, observe the Zmodo camera for the LED indicator to confirm the reset process. The LED indicator will typically flash or change color to indicate that the camera has been successfully reset.
This step is important for troubleshooting connectivity or checking firmware updates. Ensure you wait until you see the LED indicator change before proceeding to the next step.
Release the Reset Button
To finish the reset process, simply release the reset button on the Zmodo camera once you notice the LED indicator change. Here are some troubleshooting tips for this step:
- Release the reset button gently.
- Allow the camera to power cycle.
- Ensure the LED indicator becomes stable.
- Your Zmodo camera should now be reset to its factory settings.
Reconnect and Set Up the Camera
Once you have released the reset button on your Zmodo camera and ensured that the LED indicator is stable, the next step is to reconnect and set up the camera.
Troubleshooting connectivity issues may require checking your Wi-Fi connection and signal strength. If you continue to experience problems, you may want to consider updating the camera firmware to ensure optimal performance.
Follow the manufacturer's instructions for updating the firmware to keep your camera functioning properly.
Frequently Asked Questions
Can I Reset My Zmodo Camera Without Using the Reset Button?
If you're wondering if you can reset your Zmodo camera without the reset button, there are alternative methods available. Troubleshooting may involve remote access to revert the camera to factory settings, restoring functionality.
How Do I Know if My Zmodo Camera Has Been Successfully Reset?
To identify if a Zmodo camera reset was successful, check for default settings, like username and password, or any changes to the camera's configuration. Troubleshooting tips may involve reconfiguring settings or resetting passwords.
Will Resetting My Zmodo Camera Delete All My Saved Footage?
Resetting your Zmodo camera will not delete saved footage, as long as the recordings are stored in the cloud or on a separate device. It is wise to backup important data and enable remote access for firmware updates.
Is It Possible to Reset Multiple Zmodo Cameras Simultaneously?
To reset multiple Zmodo cameras simultaneously, you can group reset them for synchronization. Try remote reset for troubleshooting. It's an efficient way to manage your cameras. Follow the steps carefully for a smooth process.
What Should I Do if the LED Indicator Doesn't Light up After Resetting?
If the LED indicator doesn't light up after resetting, troubleshoot by checking power source, ensuring reset was successful, and trying to reset without the button. Confirm reset by observing camera's behavior. Saved footage is retained.