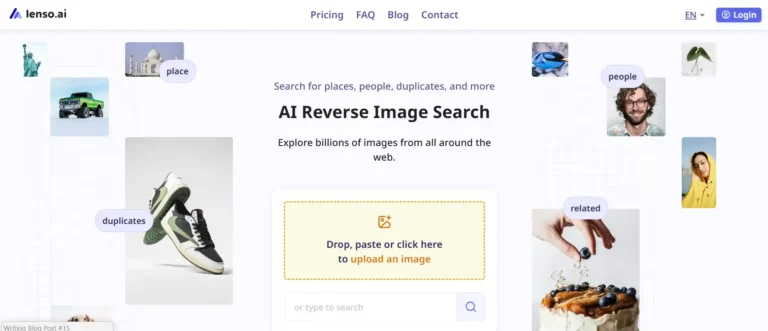How to Turn Mac Camera Off: Disabling Camera Functionality on Mac Devices
To safeguard your Mac camera, navigate to System Preferences. Customize camera settings, manage access permissions, and enhance security levels. Control camera functionality by enabling or disabling it. Guarantee privacy protection and prevent unauthorized access. Additionally, manage app permissions through Privacy settings to control camera access for trusted applications. Utilize Terminal Commands to disable camera access, customize settings, and strengthen privacy protection. Verify camera status and restart your device to apply changes. Secure your privacy and control over camera usage for enhanced security. Mastering these steps can help you secure your device efficiently and better manage camera functionality.
A Quick Overview
- Disable the Mac camera to enhance security.
- Control camera access by managing app permissions.
- Customize camera settings using System Preferences.
- Enhance security with Terminal commands.
- Restrict unauthorized camera use to safeguard privacy.
Importance of Disabling Mac Camera
To strengthen security measures and ensure your privacy, understanding the significance of disabling the camera on your Mac device is essential. Privacy issues highlight the risks of unauthorized camera access, which can result in security breaches.
Checking App Permissions
To maintain a secure camera environment on your Mac, it's essential to review and manage app permissions carefully. By adjusting privacy settings, you can enhance camera security and ensure that only trusted applications have access to the camera.
Regularly monitoring and updating these permissions is crucial to prevent unauthorized access to your camera, which helps safeguard your privacy and data.
Stay vigilant in managing app permissions to protect your camera on your Mac.
Using System Preferences
System Preferences offers a range of features for customizing camera settings and managing access permissions on your Mac device:
- Adjust security levels for the camera.
- Manage privacy settings related to camera usage.
- Enable or disable camera functionality for individual apps.
- Configure notifications for camera access.
- Easily review and modify camera preferences.
Disabling Camera for Apps
To enhance the security of your camera on your Mac device, it's important to manage app permissions in Privacy settings.
By controlling which applications have access to your camera, you can ensure that only trusted apps can utilize this feature.
This added layer of protection safeguards your privacy and data, giving you more control over who can use your camera.
Utilizing Terminal Commands
When it comes to managing camera functionality on your Mac device, utilizing Terminal commands can be an effective way to enhance security by disabling access.
Customizing Terminal settings empowers you to take control of camera security and protect your privacy. By leveraging these commands, you can customize your device's settings to strengthen security measures and ensure peace of mind.
Maintain control over your camera functionality with these advanced Terminal commands.
- Strengthen your privacy protection
- Customized security enhancements
- Precise control over access
- Peace of mind assurance
- Personal space safeguarding
Verifying Camera Status
To ensure the security of your camera on a Mac device, it's important to regularly check its hardware status. This helps in identifying any potential privacy risks associated with unauthorized access to your camera.
Restarting to Apply Changes
Restarting your Mac device is essential to apply any changes made to the camera functionality settings. Power cycling can help ensure the changes take effect properly. Additionally, installing software updates is vital for maintaining the security and performance of your device.
Here are some reasons why restarting and updating are essential:
- Enhances system stability
- Improves overall performance
- Ensures compatibility with new applications
- Fixes bugs and vulnerabilities
- Optimizes system resources
Ensuring Camera Privacy
To enhance your camera privacy, it's important to implement strict control measures to prevent unauthorized access. One way to do this is by using camera covers to physically block the lens when the camera isn't in use.
It's also advisable to adjust your privacy settings to limit which applications can access your camera. By taking these proactive steps, you can better protect your privacy and reduce the risk of unauthorized access to your Mac device's camera.
Frequently Asked Questions
Can Disabling the Mac Camera Affect Other Hardware Functions?
Disabling the Mac camera can impact hardware compatibility by affecting other functions reliant on the camera. It may enhance security by preventing unauthorized access, but make sure compatibility with software and peripherals isn't compromised.
Is It Possible to Enable the Camera for Specific Apps Only?
To enable the camera for specific apps only on your Mac, you can manage app restrictions in System Preferences. This allows you to control which applications have access to your camera, ensuring privacy and security.
Will Disabling the Camera Impact Video Conferencing Software?
Disabling the camera on your Mac can impact video conferencing software, causing privacy concerns and affecting remote work implications. Make sure you adjust settings accordingly to balance security and functionality for a seamless experience.
Can the Camera Be Disabled for Certain User Accounts?
To guarantee privacy and security, you can restrict camera permissions for specific user accounts on your Mac. This measure allows you to control access, addressing privacy concerns and enhancing security measures within your system.
How Can I Check if the Camera Is Physically Disconnected?
To verify the camera status, physically inspect your Mac for a built-in camera. Look for a small, circular lens near the top of the screen. Confirm it's connected by gently touching the area to feel for a lens.