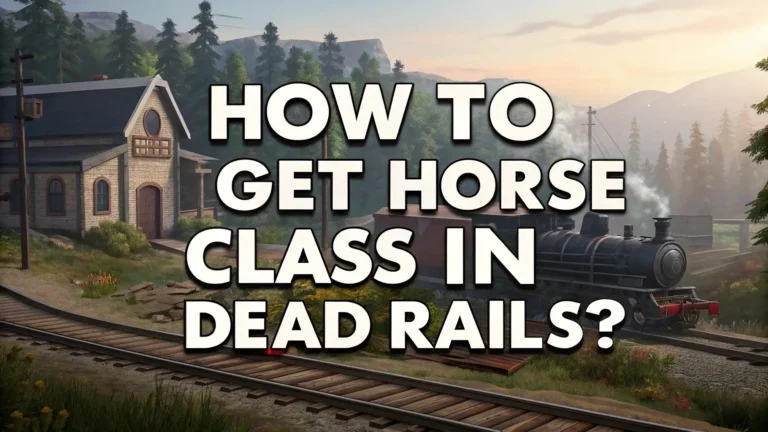How to Turn Off Weather Alerts on iPhone: A Step-by-Step Guide
Imagine this: You’re playing your favorite game on your iPhone, so close to winning, when—BEEP! A weather alert pops up about rain coming later. So annoying, right?
Weather alerts can help you know about storms or rain, but sometimes they just bug you too much. If you’re tired of them interrupting your fun, you’re in the right spot!
This blog post shows you how to turn off weather alerts on your iPhone in super easy steps.
Introduction to Weather Alerts on iPhone
Weather alerts on your iPhone are messages that pop up to tell you about weather changes. They come from the Weather app, which shows you forecasts. You might get an alert for severe weather, like a big storm, or for next-hour precipitation, which means rain or snow soon.
These alerts keep you ready for what’s coming. For example, if a tornado is near, an alert warns you to stay safe inside. Or, if rain is about to start, you can grab an umbrella. The Weather app uses your location to send these updates, so they’re about where you are.
But not everyone wants alerts all the time. Some people turn them off because they check the weather themselves. Also, weather alerts are not the same as emergency alerts, which are bigger warnings from the government. We’ll talk about that difference later!
Why Turn Off Weather Alerts?
Weather alerts can be great, like when you’re planning a picnic and need to know about rain. But sometimes, they get in the way. You might want to turn them off if they buzz too much or scare you with storm news.
Picture this: You’re doing homework, and your phone keeps beeping with weather updates. It’s hard to focus! Or maybe you’re watching a movie, and an alert breaks the fun. Turning off alerts helps you stay calm and enjoy your day.
Another reason is if you save lots of places in the Weather app. Alerts for cities far away might not matter to you. You can stop those and keep only what you need. It’s your phone, so you decide!
Step-by-Step: Turning Off Weather Alerts for Current Location
You can turn off weather alerts for where you are right now. It’s easy! Follow these steps:
Open the Weather app on your iPhone. It has a sun and cloud picture. Look at the bottom right for a list icon—it’s three lines stacked up. Tap it to see your locations.
At the top, you’ll see “Current Location.” That’s where you are! Tap the three dots at the top right, then pick “Notifications.” You’ll see switches for Severe Weather and Next-Hour Precipitation.
Tap each green switch to turn it gray. Gray means off! Now, alerts won’t bother you for your spot. If you want them back later, just tap the switches to green again.
Step-by-Step: Turning Off Weather Alerts for Saved Locations
Got other places saved, like your cousin’s town? You can stop alerts for those too. Here’s how:
Open the Weather app and tap the list icon at the bottom right. Scroll to find a saved city. Tap it to see its weather.
Next, tap the three dots at the top right and choose “Notifications.” You’ll see switches for Severe Weather and Next-Hour Precipitation. Tap them to gray to turn alerts off.
Do this for each place you don’t want alerts from. You can keep alerts on for some spots and off for others. The cities stay in your list—you just won’t get buzzed about them!
Understanding Emergency Alerts and How They Differ
Weather alerts and emergency alerts are not the same. Weather alerts come from the Weather app about rain or storms. Emergency alerts come from the government about serious stuff, like fires or missing kids.
Emergency alerts help keep you safe in big problems. For example, an alert might tell you to leave if a flood is coming. They’re louder and more urgent than weather alerts.
You can turn off some emergency alerts, but not all. Weather alerts are easier to stop. Knowing this helps you change only what you want. We’ll show you how to handle emergency alerts next!
Managing Emergency Alerts on Your iPhone
Want to change emergency alerts? You do it in Settings, not the Weather app. Here’s the way:
Open the Settings app—it’s a gear icon. Scroll down and tap “Notifications.” Go all the way to the bottom to find “Government Alerts.”
You’ll see options like AMBER Alerts and Emergency Alerts. Tap the green switches to gray if you want them off. But you can’t turn off presidential alerts—they stay on for super important news.
Think before you turn these off. They’re there to help you stay safe. Some places have different alert types, so check what yours does.
Troubleshooting Common Issues with Weather Alerts
Sometimes, alerts keep coming even after you turn them off. Don’t panic! Here’s what to check:
Make sure you turned off alerts for all your locations. Go to the Weather app, check each city, and see if switches are gray. You might have missed one!
Look for other weather apps on your phone. They might send alerts too. Go to Settings, tap “Notifications,” find the app, and turn off “Allow Notifications.”
Still buzzing? Go to Settings, then “Notifications,” and find “Weather.” Turn off all notifications there if you want. Or restart your phone—it can fix little glitches fast.
Customizing Weather Notifications for Better Control
Don’t want to stop all alerts? You can pick which ones you get. It’s a cool trick!
Open the Weather app, tap the list icon, then the three dots, and pick “Notifications.” Keep Severe Weather on by leaving it green, but turn Next-Hour Precipitation gray.
You can do this for each location. Maybe you want storm alerts at home but not rain ones elsewhere. Set it how you like!
Another idea: Use “Do Not Disturb” in Settings under “Focus.” It quiets alerts at night or school time. You still get them, but they won’t beep.
Re-enabling Weather Alerts: A Quick Guide
Change your mind? Turning alerts back on is simple. Here’s how:
Go to the Weather app, tap the list icon, then the three dots, and pick “Notifications.” For your current spot, tap gray switches for Severe Weather and Next-Hour Precipitation to green.
For saved places, go to each one, tap the three dots, pick “Notifications,” and turn switches green. You’re back in action!
It’s fast to switch whenever you want. Alerts will start again right away. You’re in charge!
Tips for Using the Weather App Like a Pro
No alerts? You can still use the Weather app awesome ways. Try these tips:
Add places you love! Tap the list icon, then the plus sign, and type a city—like your best friend’s town. Cool, right?
Swipe left on the main screen for hourly weather. It shows if rain’s coming soon. Tap the map icon to see weather pictures—it’s like a weather movie!
Add a Weather widget to your home screen. Hold the screen, tap the plus sign, and pick Weather. Now you see forecasts without opening the app!
Frequently Asked Questions About Weather Alerts
Got questions? Here are answers!
Can I Turn Off Weather Alerts for Specific Locations Only?
Yes! In the Weather app, you change alerts for each place. Turn them off for one city and keep them on for another. Check each spot’s “Notifications” switches.
Will Turning Off Weather Alerts Stop Emergency Alerts?
No! Weather alerts are from the Weather app. Emergency alerts are different and stay on unless you change them in Settings under “Notifications.”
How Do I Stop Weather Alerts From Other Apps?
Other weather apps might buzz you. Go to Settings, tap “Notifications,” find the app, and turn off “Allow Notifications.” Done!
What If Alerts Keep Coming After I Turn Them Off?
Check all locations in the Weather app—some might still be on. Look for other apps too. Restarting your phone can help stop extra alerts.
Can I Get Weather Alerts on My iPad?
Yep! The Weather app on iPad works like iPhone. Open it, go to “Notifications,” and turn alerts on or off there.
Wow, you made it! Now you know how to turn off weather alerts on your iPhone and keep your day quiet. You can stop them all or just some—it’s up to you. The Weather app still works great for checking weather whenever you want. Thanks for reading! Enjoy your calm, beep-free phone!