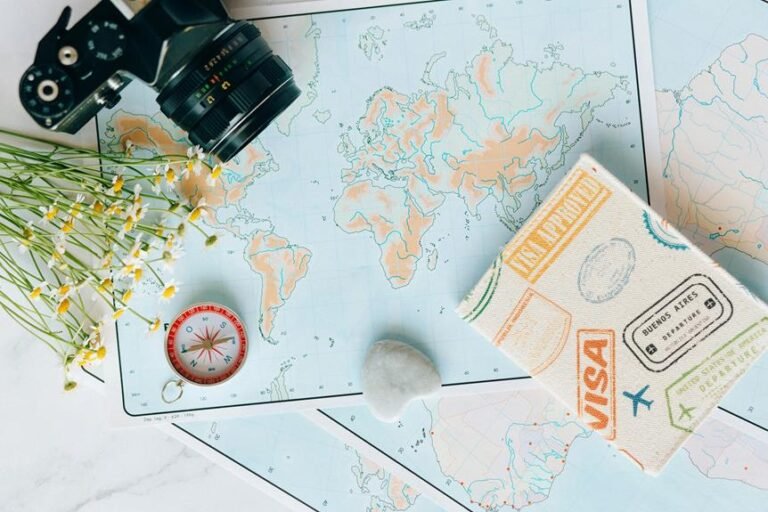Why Is Blink Camera Flashing Red? – Blink Camera Flashing Red Explained
If your Blink camera is flashing red, it could signal various issues. A red light often indicates a low battery. Make sure to replace them promptly. Connectivity problems might be at play too, so consider the camera's distance from the router. Also, check for firmware updates to guarantee smooth functioning. If none of these fix the red flash, overheating or network interferences could be the culprits. For a clear view on why your camera is acting up, attend to these factors. Unravel the mystery behind the red light for uninterrupted surveillance.
A Quick Overview
- Red flashing light indicates low battery.
- Promptly replace batteries to maintain camera functionality.
- Urgent need for battery replacement indicated by red light.
- Ensure uninterrupted surveillance with fresh batteries.
- Address low battery warning for continuous camera operation.
Blink Camera Offline
If your Blink camera is showing as offline, the first step is to ensure that your internet connection is working properly. Check that your Wi-Fi signal is strong and stable.
If the problem continues, attempt to restart both your router and the camera. If the issue persists, you may need to consider resetting your camera according to the manufacturer's guidelines.
Additionally, if your camera runs on batteries, verify the power levels and replace the batteries if they're low to maintain consistent performance.
Low Battery Indicator
When the low battery indicator appears on your Blink camera, it's essential to take action promptly. If you notice the red light flashing, it's a clear sign that a battery replacement is needed.
Refer to the troubleshooting guide for suggestions on prolonging battery life, such as utilizing power-saving mode. Ensure your surveillance remains uninterrupted by keeping your batteries fresh and your camera always prepared for action.
Connectivity Issues
Experiencing frequent connectivity issues with your Blink camera can be frustrating and impact the effectiveness of your surveillance system.
To address this, it's important to ensure that your camera is placed within the recommended distance from the Wi-Fi router. You can also check the signal strength using the Blink app to pinpoint any areas with weak connectivity.
If needed, consider relocating your router closer to the camera or investing in a Wi-Fi extender to enhance coverage.
Motion Detection Alert
Dealing with challenges related to motion detection alerts on your Blink camera can impact the efficiency of your surveillance system. Modifying the sensitivity settings can minimize false alarms, ensuring you receive notifications only when necessary.
It's important to consider privacy implications related to data retention. Striking a balance in these configurations can improve your security without inundating you with unnecessary alerts.
Maintain vigilance while also prioritizing your peace of mind.
Firmware Update Required
To ensure your Blink camera operates at its best, it's important to keep the firmware up to date. Here are some troubleshooting tips for updating the firmware:
- Access the app settings to check for any available firmware updates.
- Make sure you have a stable internet connection for the update to proceed smoothly.
- Follow the instructions provided on the screen carefully during the update process.
- After the update is complete, restart the camera to apply the changes.
- If you encounter any persistent issues, reach out to Blink support for further assistance.
Overheating Problem
If your Blink camera is overheating, it's important to relocate it to a cooler area to avoid potential damage.
Excessive heat from extreme weather conditions or direct sunlight can lead to overheating. Make sure to check for any blockages that may be obstructing the camera's airflow and avoid placing it in direct sunlight for long periods.
If the problem continues, contact technical support for guidance on suitable outdoor placement options.
Network Interference
To prevent potential performance issues, ensure your Blink camera is positioned away from devices that could cause network interference:
- Signal interference: Keep your camera away from devices like microwaves or cordless phones.
- Network disruptions: Avoid placing your camera near thick walls or large metal objects.
- Frequency clash: Check for conflicting frequencies with other devices.
- Router placement: Confirm your camera isn't too far from the router.
- Obstructions: Remove any physical objects blocking the signal path.
Frequently Asked Questions
Can the Blinking Red Light Be Turned off on Blink Cameras?
Yes, you can turn off the blinking red light on your Blink cameras. This feature can be disabled to address privacy concerns. However, consider leaving it on for security reasons as the red light acts as a visible deterrent.
Does the Red Light Indicate Recording or Live Streaming?
The red light on your Blink camera usually indicates that it's recording, not live streaming. If privacy concerns arise, check the camera settings to see if you can turn off the light based on your user preferences.
How Can I Customize the Red Flashing Frequency?
To customize the red flashing frequency on your Blink camera, go to settings. Look for "LED Controls" or "Status Light" options. Adjust the frequency to your preference. If experiencing issues, check for error messages in the app for troubleshooting guidance.
Can the Red Light Alert Be Seen in the Dark?
In the dark, you'll easily notice the red light alert from your Blink camera. The system provides excellent night visibility. Customize the frequency to your liking for a personalized experience. Stay informed and in control.
Does the Red Light Affect the Camera's Battery Life?
The red light on your Blink camera won't impact its battery life. If you notice performance issues, try troubleshooting by checking the camera's settings or ensuring it has a stable internet connection.